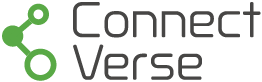ConnectVerseではポイント機能がご利用いただけます。
※ショップカードのポイントとは別の機能です。
この記事ではポイントサービスを導入する方法をご紹介します。
ポイントの設定
まずは、事前にポイントの設定を行います。
サイドメニューの「ポイント」->「ポイント設定マスタ」でポイントの設定を行ってください。
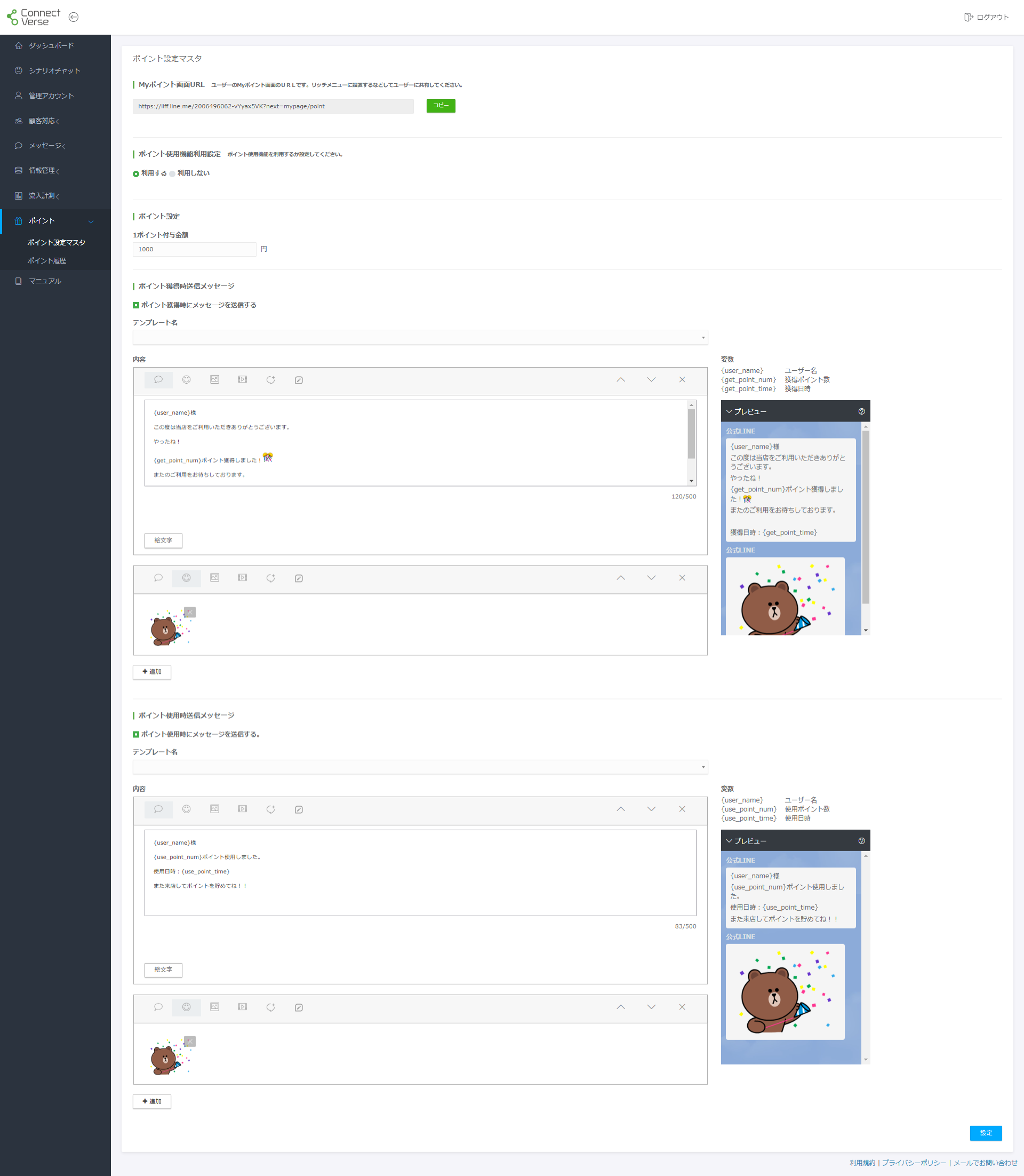
設定項目説明
Myポイント画面URL
このURLをユーザーに共有することでユーザーはMyポイント画面にアクセスできます。
ポイント使用機能利用設定
ポイント使用機能を利用するか設定ができます。
「利用しない」を選択した場合は、ポイント使用ボタンが表示されなくなります。
1ポイント付与金額
1ポイントに換算する金額を設定できます。
ポイント獲得時送信メッセージ
ポイントを獲得した時に送信するメッセージを設定します。
変数を利用すると、メッセージ送信時に「ユーザー名」、「獲得ポイント数」、「獲得日時」データが自動で置換されます。
「ポイント獲得時にメッセージを送信する」でメッセージを送信するかの管理ができます。
ポイント使用時送信メッセージ
ポイントを使用した時に送信するメッセージを設定します。
変数を利用すると、メッセージ送信時に「ユーザー名」、「使用ポイント数」、「使用日時」データが自動で置換されます。
「ポイント使用時にメッセージを送信する」でメッセージを送信するかの管理ができます。
Myポイント
ユーザーにMyポイント画面URLを共有
ポイント設定マスタの設定が完了したら、ユーザーにMyポイント画面URLを共有しましょう!
リッチメニューに設定するのがおすすめです!
Myポイント画面
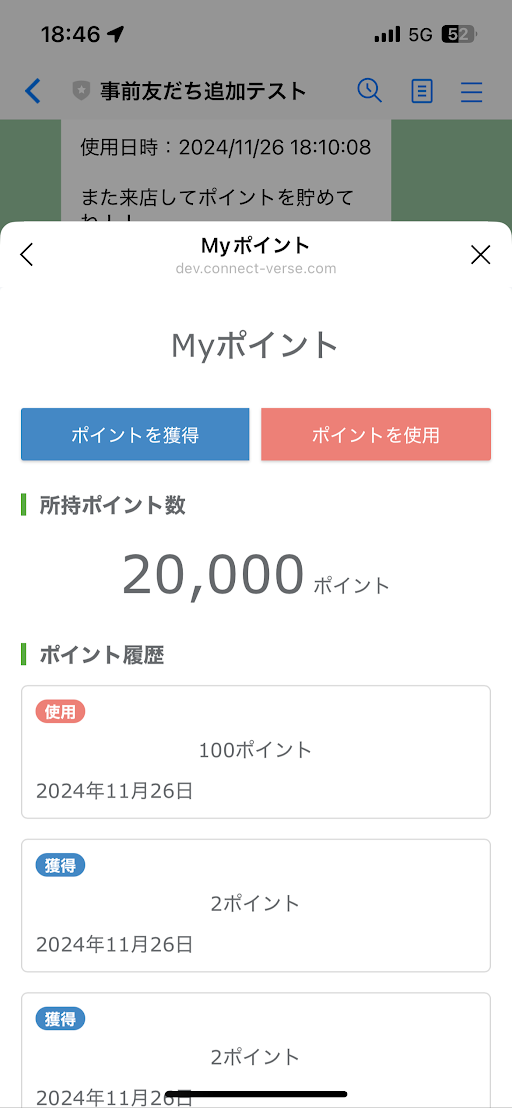
自分の持っているポイント総数とポイント履歴を確認
所持しているポイント総数とポイントの獲得、使用履歴が確認できます。
※取り消されたポイント履歴は表示されません。
ポイントの獲得、使用
「ポイントを獲得」「ポイントを使用」ボタンをクリックすることでポイント獲得、使用するためのQRコードが表示されます。
ポイントの獲得(付与)方法
ポイントの獲得(付与)には2つの方法があります。
・Myポイント画面からポイントを付与
・管理画面からポイントを付与
Myポイント画面からポイントを付与
1.Myポイント画面「ポイントを獲得」ボタンをタップしてQRコードを表示
Myポイント画面の「ポイントを獲得」ボタンをタップするとQRコードが表示されます。
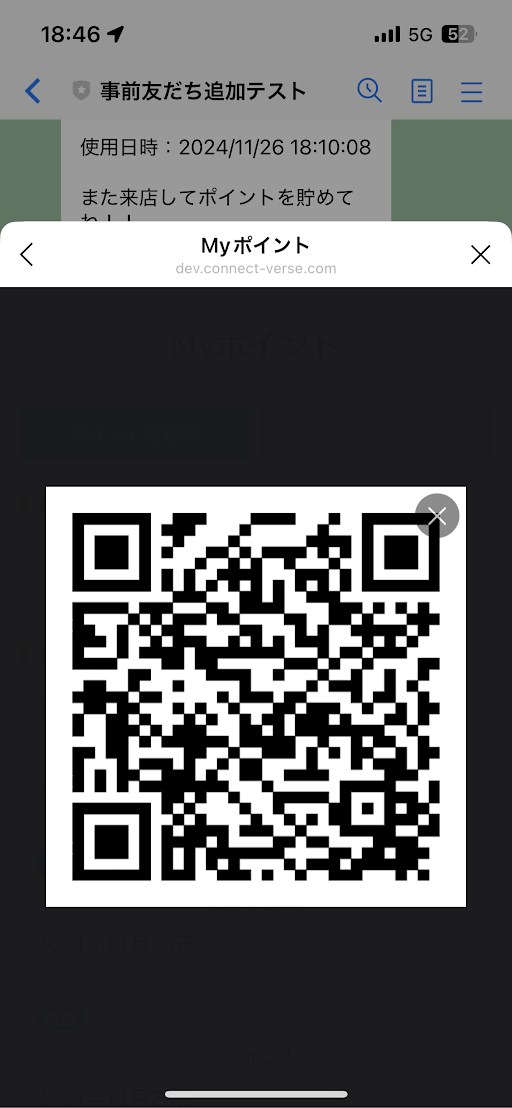
2.QRコードを読み取り後、ログインしてポイント付与画面に遷移
表示されたQRコードを読み込むと管理画面のログイン画面に遷移します。
ログイン情報を入力してログインすると自動で対象ユーザーのポイント付与画面に遷移します。
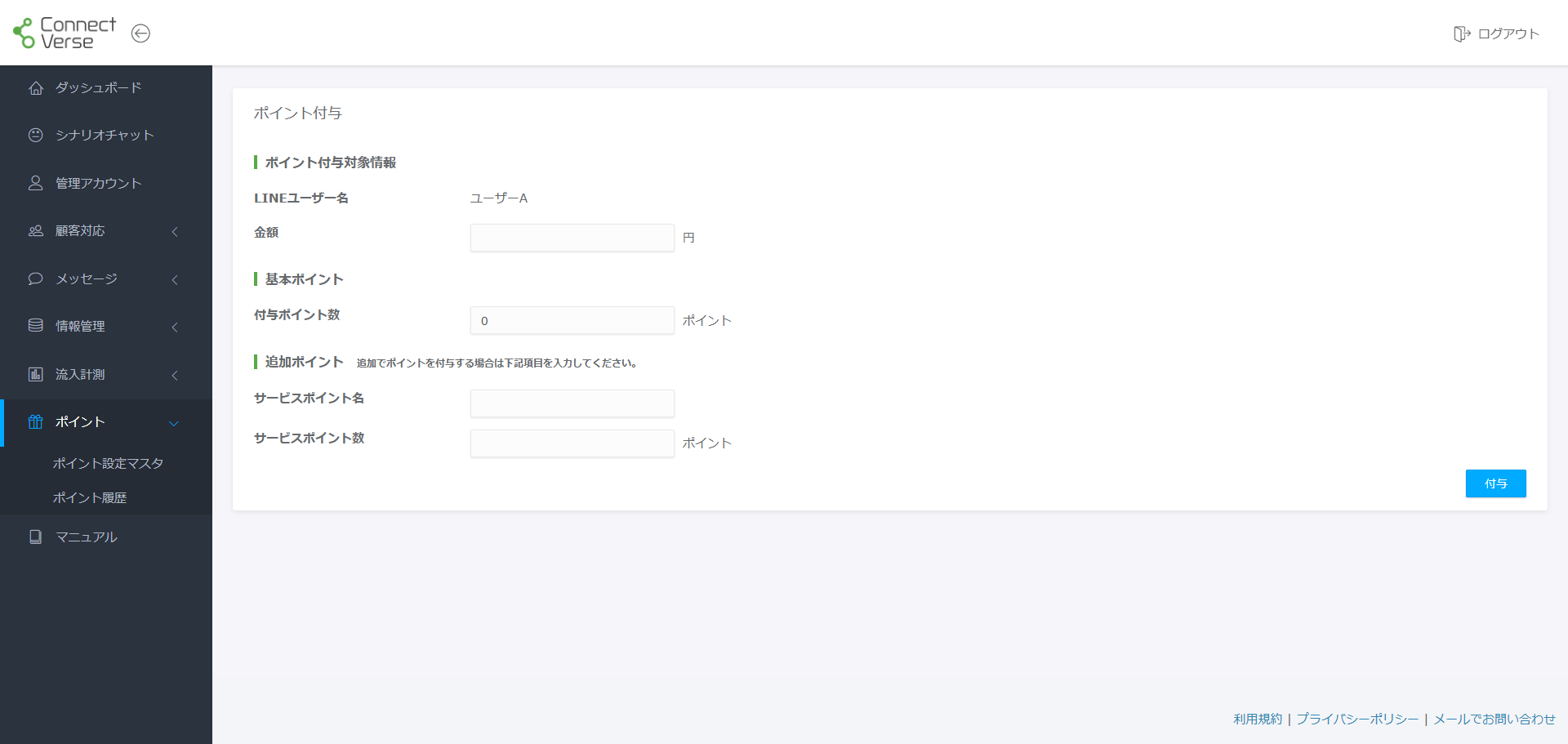
3.必要情報を入力してポイントを付与
ポイント付与画面で必要な情報を入力してポイント付与完了です!
ポイント獲得時にメッセージを送信すると設定していれば、ユーザーにメッセージが送信されます。
LINEユーザー名
ポイントを付与するユーザーのLINEユーザー名が表示されます。
金額 任意
利用した金額を入力してください。
ポイント設定マスタで設定した「1ポイント付与金額」を元に付与ポイント数を自動算出することができます。
付与ポイント数 必須
付与するポイント数を入力してください。※追加ポイントとは別で付与されます。
サービスポイント名 任意
サービスポイントの名前を入力してください。例)雨の日ポイント、初回ボーナスポイント
サービスポイント数 任意
付与ポイント数に追加で付与するポイント数を入力してください。
最終的に「付与ポイント数 + サービスポイント数」が付与されます。
管理画面からポイントを付与
ユーザーがLINEを開くことができない状況など何かトラブルが発生してMyポイント画面が開くことができなかった場合は管理画面からポイントを付与することも可能です。
1.ポイントを付与したいユーザーのともだち詳細画面のポイント付与ボタンをクリックしてポイント付与画面を開く
まずは付与したいユーザーのともだち詳細画面を開いてください。
「ポイント履歴」表示ブロックの「ポイント付与」ボタンをクリックしてください。
ボタンをクリックするとポイント付与画面に遷移します。
後はポイント付与画面で必要情報を入力してポイントの付与が完了します!
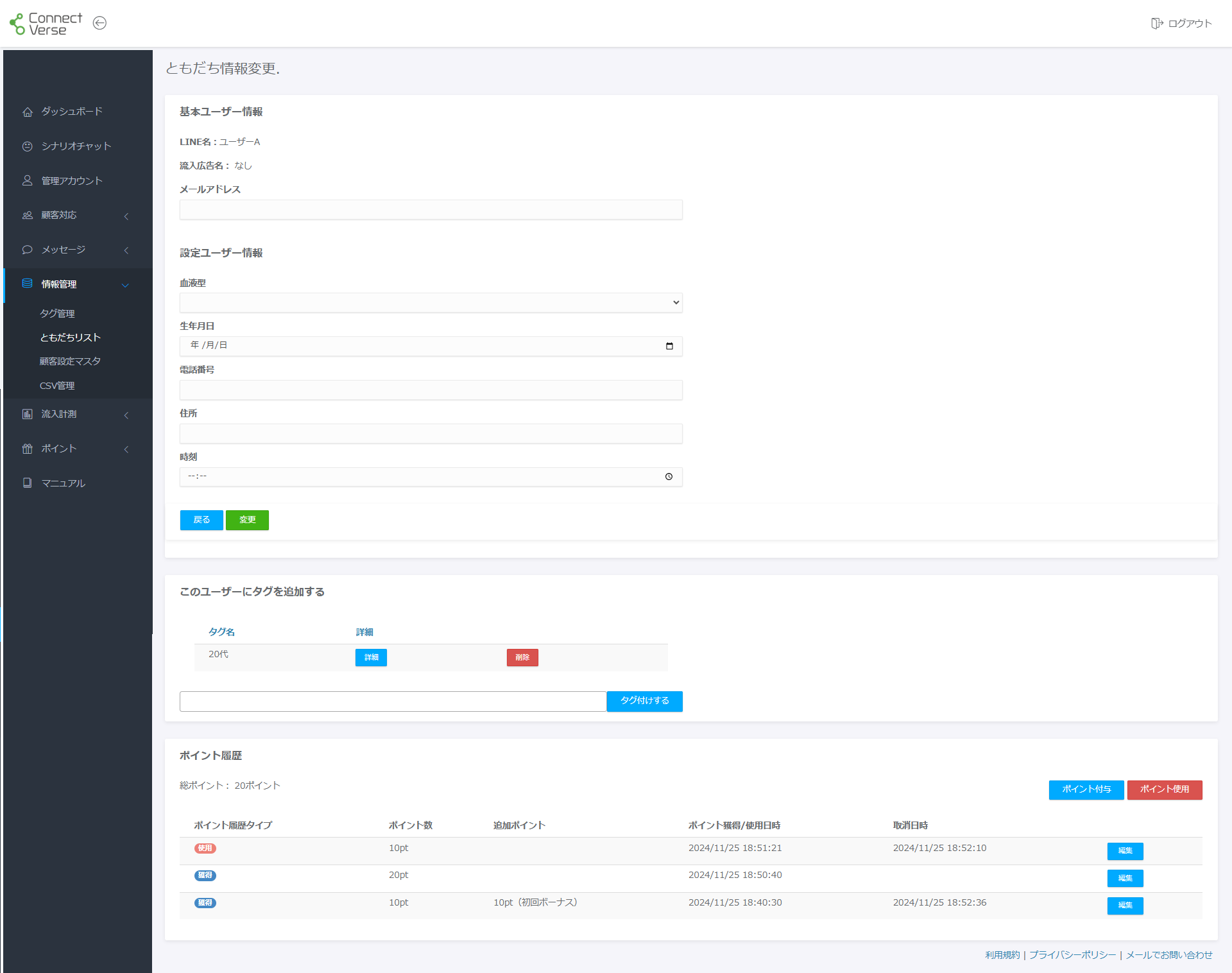
ポイントの使用方法
ポイントの使用には2つの方法があります。
・Myポイント画面からポイントを使用
・管理画面からポイントを使用
Myポイント画面からポイントを使用
1.Myポイント画面「ポイントを使用」ボタンをタップしてQRコードを表示
Myポイント画面の「ポイントを使用」ボタンをタップするとQRコードが表示されます。
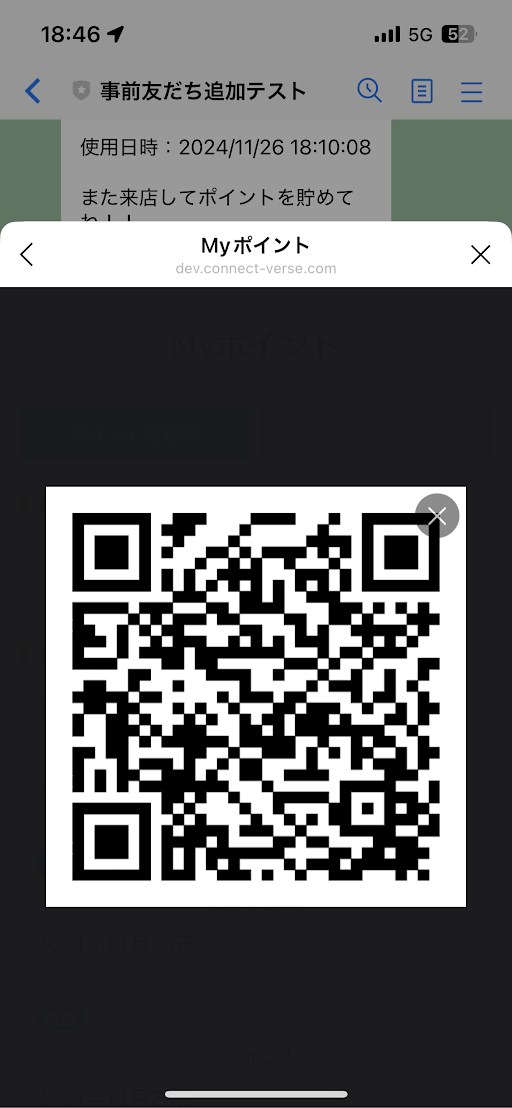
2.QRコードを読み取り後、ログインしてポイント使用画面に遷移
表示されたQRコードを読み込むと管理画面のログイン画面に遷移します。
ログイン情報を入力してログインすると自動で対象ユーザーのポイント使用画面に遷移します。
3.必要情報を入力してポイントを使用
ポイント使用画面で必要な情報を入力してポイント使用完了です!
ポイント使用時にメッセージを送信すると設定していれば、ユーザーにメッセージが送信されます。
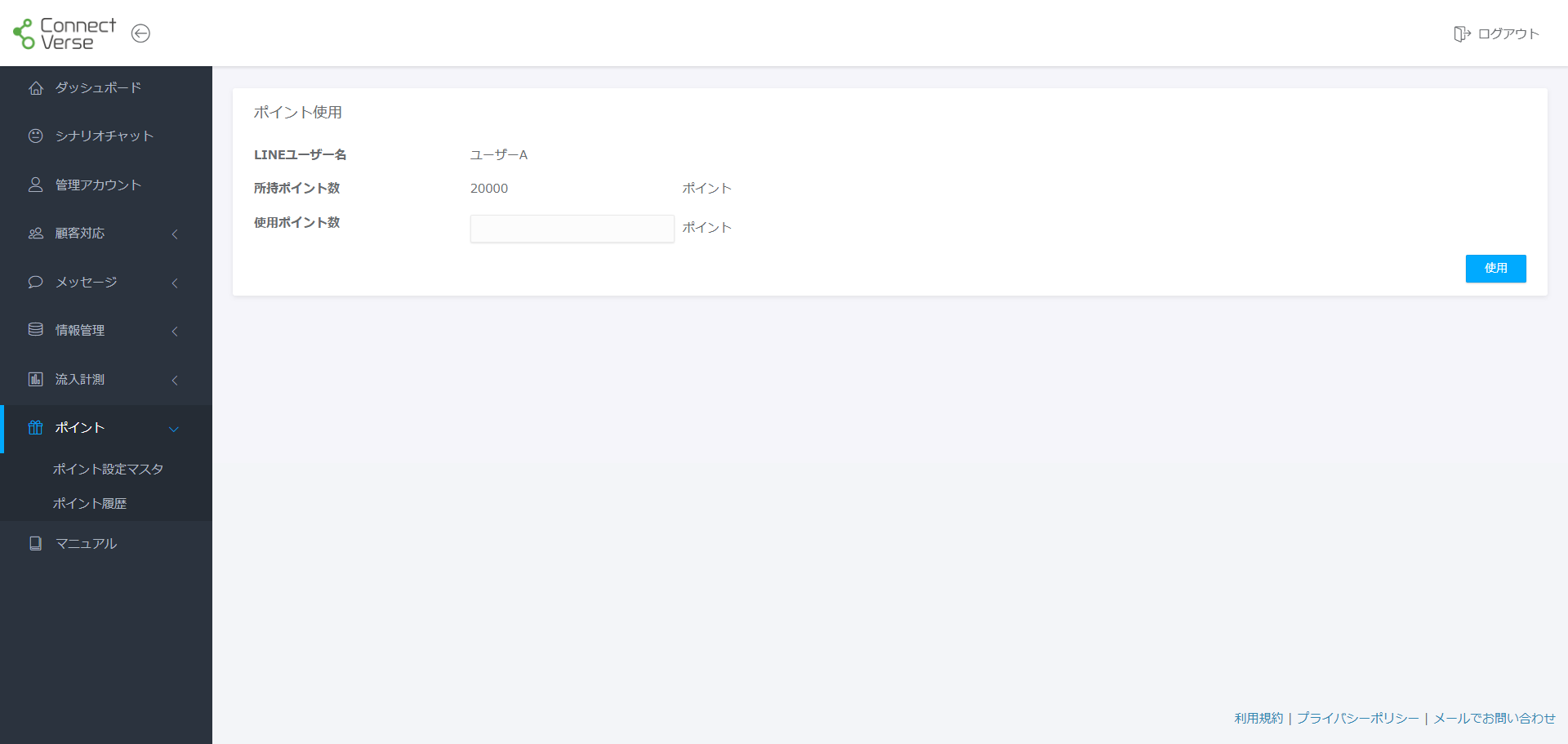
LINEユーザー名
ポイントを使用するユーザーのLINEユーザー名が表示されます。
所持ポイント数
ユーザーが所持しているポイント数が表示されます。
使用ポイント数 必須
使用するポイント数を入力します。
※所持ポイント数を超えるポイントは使用できません。
管理画面からポイントを使用
ユーザーがLINEを開くことができない状況など何かトラブルが発生してMyポイント画面が開くことができなかった場合は管理画面からポイントを使用することも可能です。
1.ポイントを使用したいユーザーのともだち詳細画面のポイント使用ボタンをクリックしてポイント使用画面を開く
まずは使用したいユーザーのともだち詳細画面を開いてください。
次に、「ポイント履歴」表示ブロックの「ポイント使用」ボタンをクリックしてください。
ボタンをクリックするとポイント使用画面に遷移します。
後はポイント使用画面で必要情報を入力してポイントの使用が完了します!
ユーザーのポイント履歴を確認
管理画面でユーザーのポイント履歴を確認できます。
全ユーザーのポイント履歴を確認
サイドメニューの「ポイント」->「ポイント履歴」で全ユーザーのポイント履歴が確認できます。
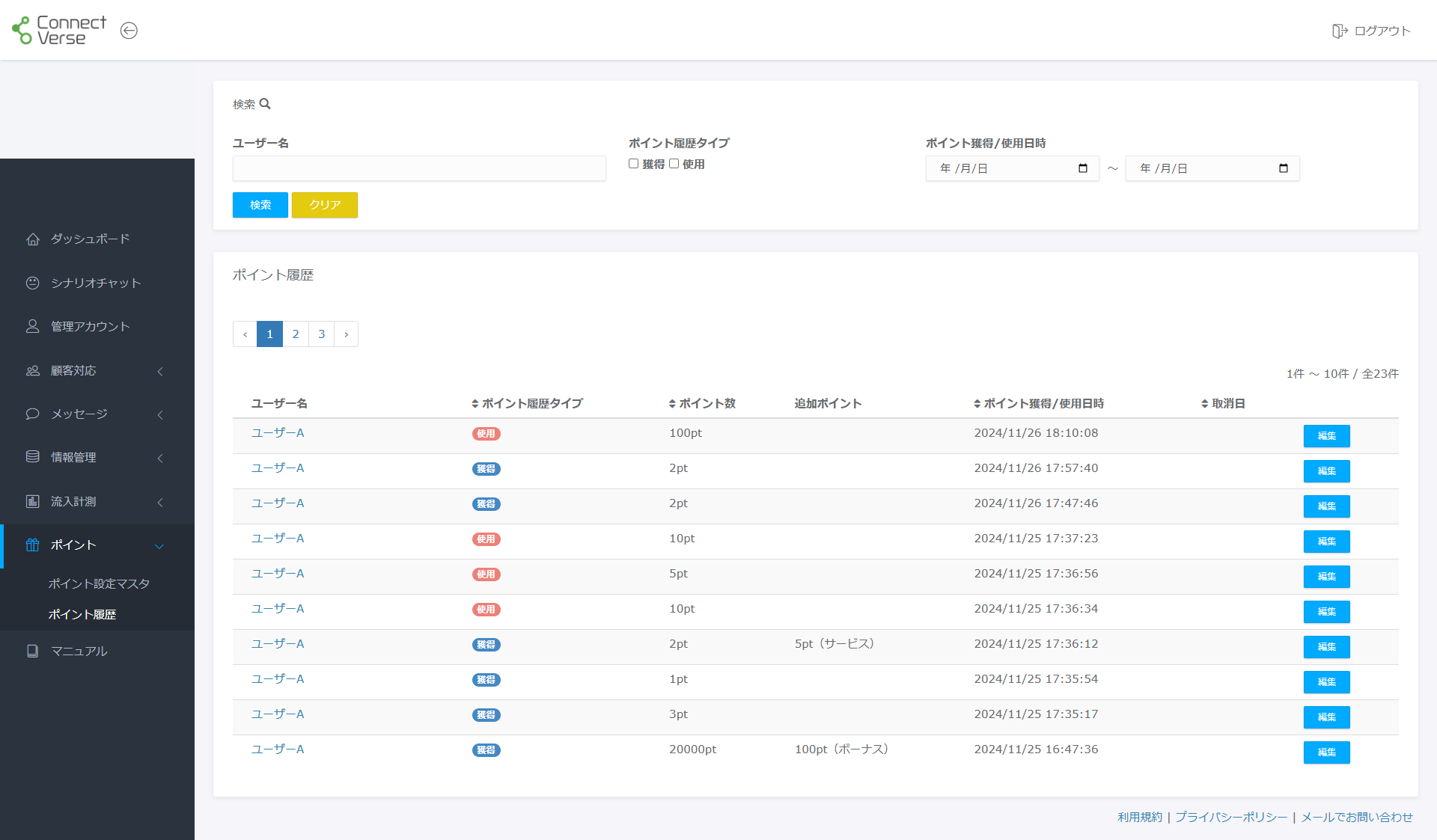
検索条件
検索条件でポイント履歴の絞り込みが可能です。
ユーザー名
LINEユーザー名で絞り込みます。
ポイント履歴タイプ
ポイントの獲得またはポイントの使用で絞り込みます。
ポイント獲得/使用日時
ポイント獲得/使用日時で絞り込みます。
表示項目
ユーザー名
LINEユーザー名が表示されます。
クリックでともだち詳細画面に遷移できます。
ポイント履歴タイプ
ポイント獲得の履歴かポイント使用の履歴かが表示されます。
ポイント数
獲得または使用したポイント数が表示されます。(追加ポイントは含まれません)
追加ポイント
追加したサービスポイント数とサービスポイント名が表示されます。
ポイント獲得/使用日時
ポイント獲得/使用日時が表示されます。
取り消し日
ポイント獲得または使用を取消した日が表示されます。
詳細ボタン
ポイント履歴詳細画面に遷移します。
個別でユーザーのポイント履歴を確認
ともだち詳細画面でそのユーザーだけのポイント履歴を確認するも可能です。
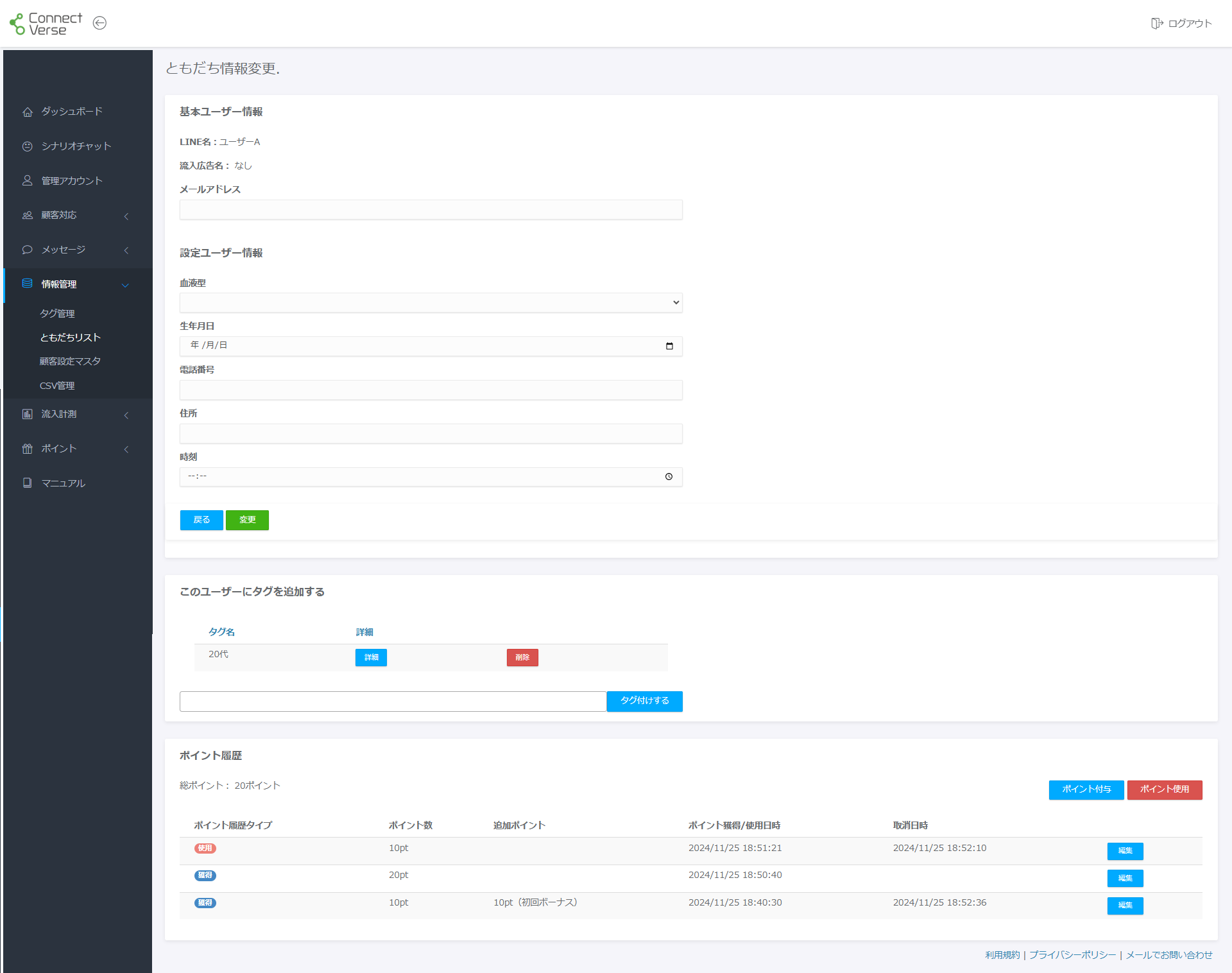
ポイント履歴 表示項目
総ポイント
所持ポイント数が表示されます。
ポイント付与ボタン
ポイント付与画面に遷移します。
ポイント使用ボタン
ポイント使用画面に遷移します。
ポイント履歴タイプ
ポイント獲得の履歴かポイント使用の履歴かが表示されます。
ポイント数
獲得または使用したポイント数が表示されます。(追加ポイントは含まれません)
追加ポイント
追加したサービスポイント数とサービスポイント名が表示されます。
ポイント獲得/使用日時
ポイント獲得/使用日時が表示されます。
取り消し日
ポイント獲得または使用を取消した日が表示されます。
詳細ボタン
ポイント履歴詳細画面に遷移します。
ポイント履歴詳細
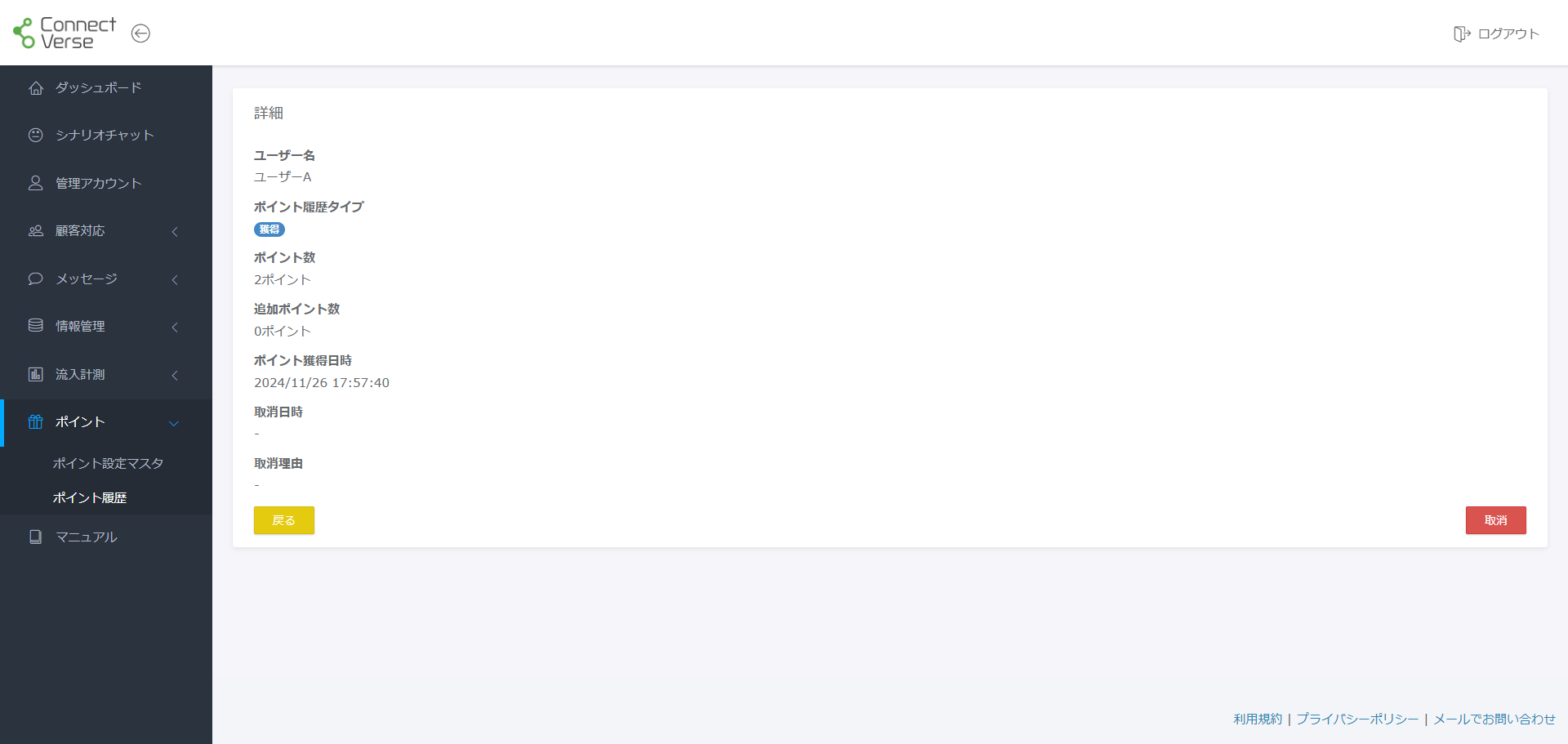
ポイント履歴詳細画面では履歴の詳細の確認と取消ができます。
表示項目
ユーザー名
LINEユーザー名が表示されます。
ポイント履歴タイプ
ポイント獲得の履歴かポイント使用の履歴かが表示されます。
ポイント数
獲得または使用したポイント数が表示されます。(追加ポイントは含まれません)
追加ポイント
追加したサービスポイント数が表示されます。
ポイント獲得/使用日時
ポイント獲得/使用日時が表示されます。
取り消し日時
ポイント獲得または使用を取消した日時が表示されます。
取消理由
取消理由が表示されます。
取消ボタン
ポイントの獲得、使用を取り消すことができます。
ボタンをクリックするとモーダルが表示されます。
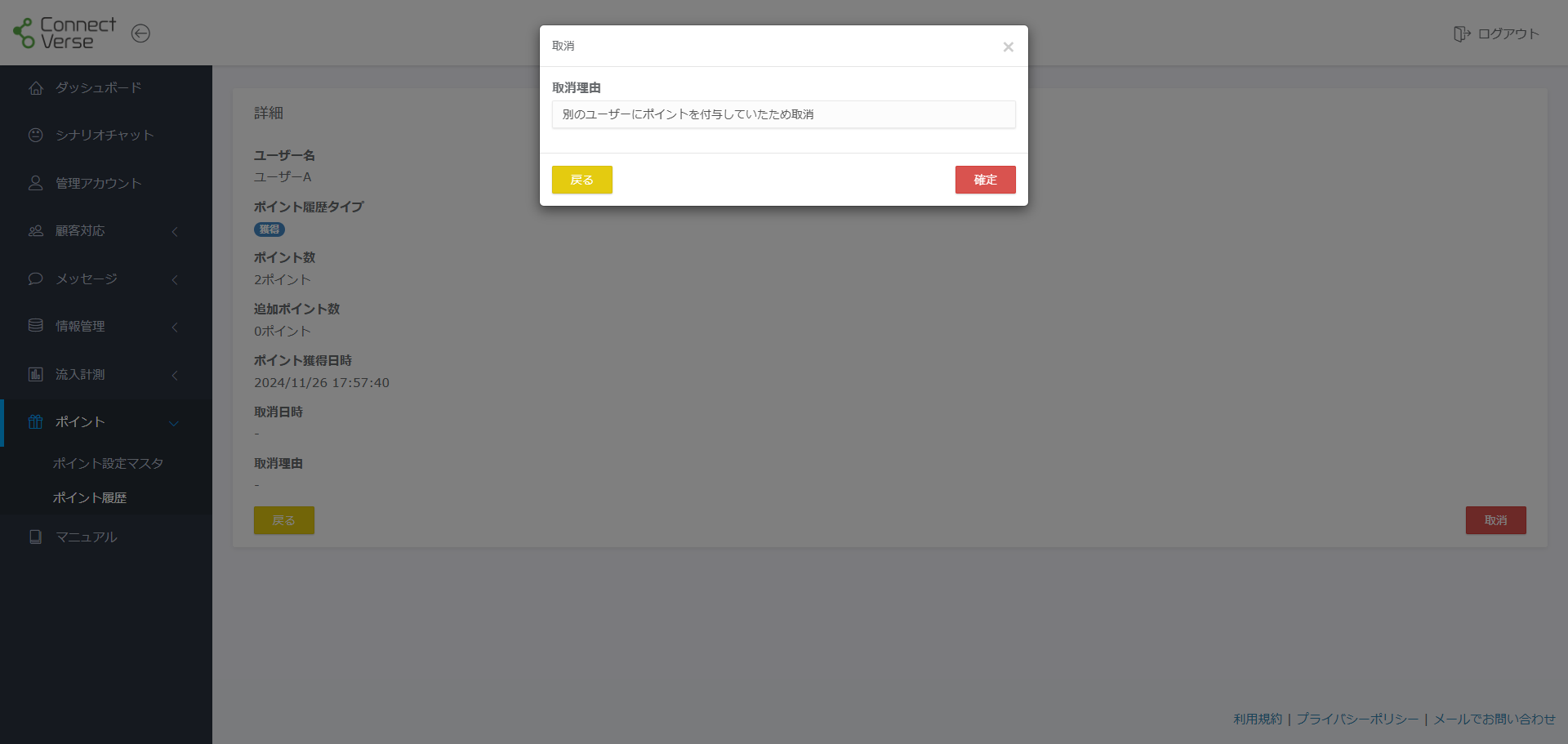
取消理由を入力して確定ボタンを押すと取消が完了します。
・取消内容に応じて、総ポイント数も変更されます。
・取り消した結果総ポイント数が0を下回ってしまう場合は総ポイント数はマイナスになります。
・Myポイント画面では取り消したポイントの履歴は表示されなくなります。
※1度取り消したポイントは取り消すことはできません。
もとに戻したい場合は再度ポイント付与、使用を行ってください、