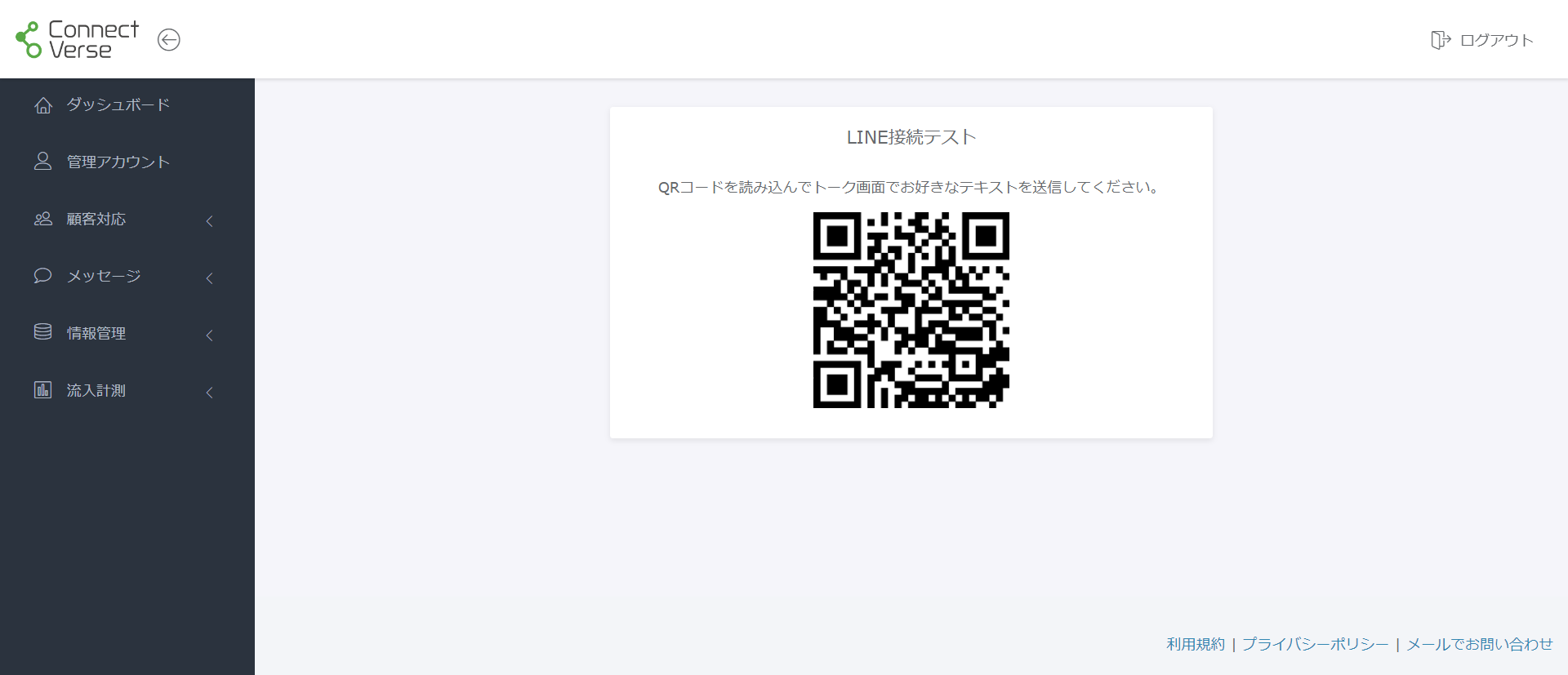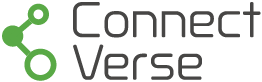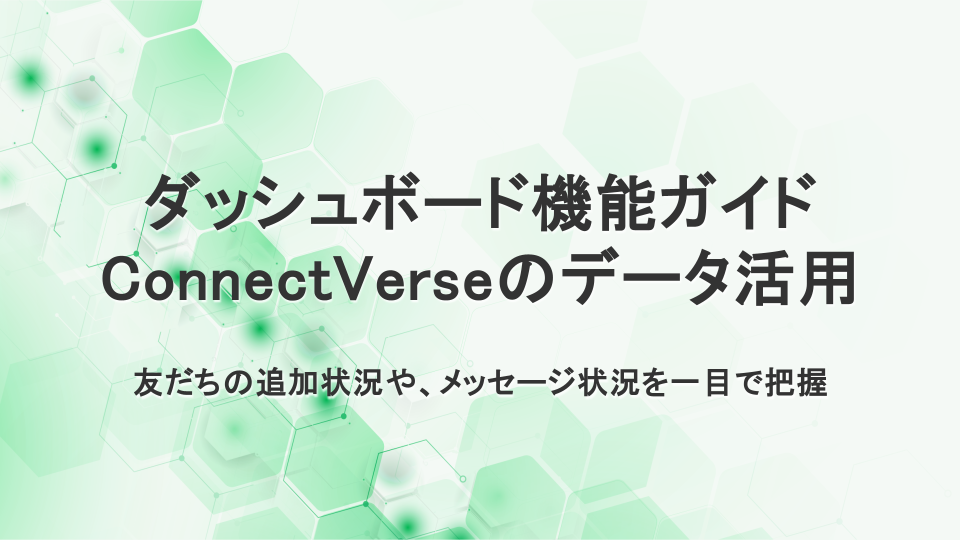LINE接続設定手順
ConnectVerse利用前にConnectVerseとLINEの公式アカウントを連携ためにいくつかの設定をしましょう!
以下の手順に従って設定を行えば連携完了です!
手順0 事前準備
LINE公式アカウントを作成
① LINE公式アカウントをお持ちでない方は下記のサイトの作成手順に従って公式アカウントを作成してください。

ConnectVerse管理画面にログインできるか確認
ConnectVerseのご利用申し込みが承認され次第、ご登録いただいたメールアドレス宛に管理画面のログイン情報が記載されたメールが送信されます。記載された情報で正常に管理画面にログインができるかご確認ください。
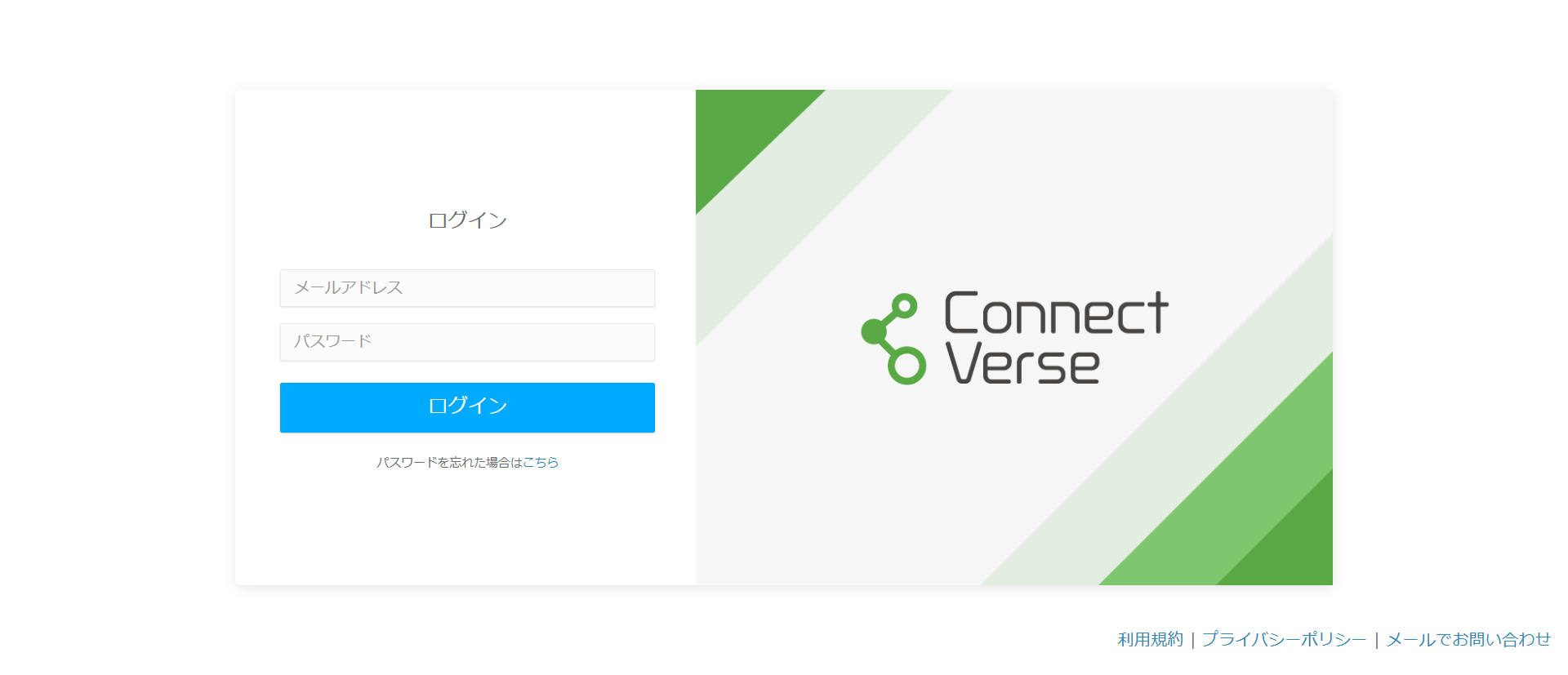
ログインが完了するとMessaging API接続情報入力画面が表示されます。
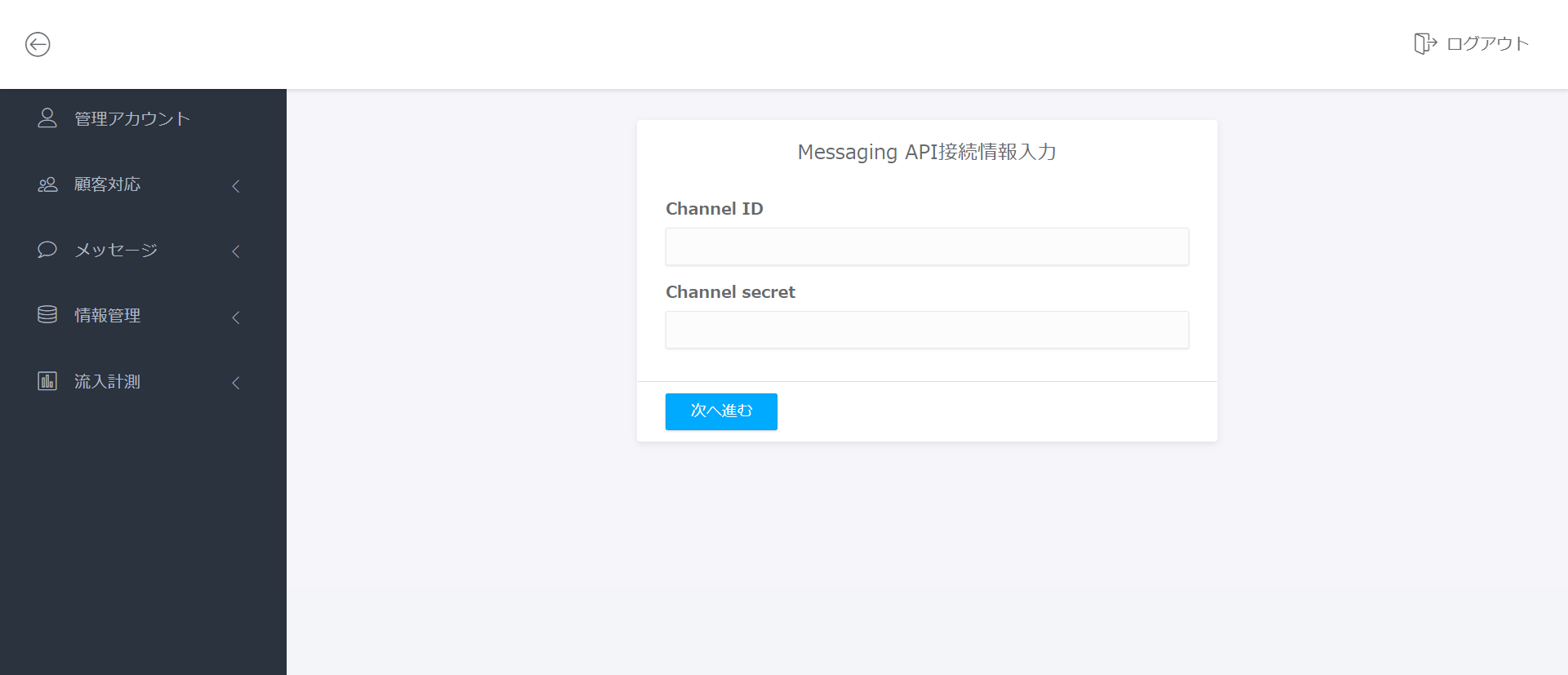
画面が確認できたらログインの確認は完了です!次からの手順に従ってLINEの接続設定を行ってください。
手順1 Messaging APIを作成
① LINE Official Account Managerにログインする。
LINE Official Account Managerログインはこちら
② アカウントリストからConnectVerseと接続するアカウント選択する。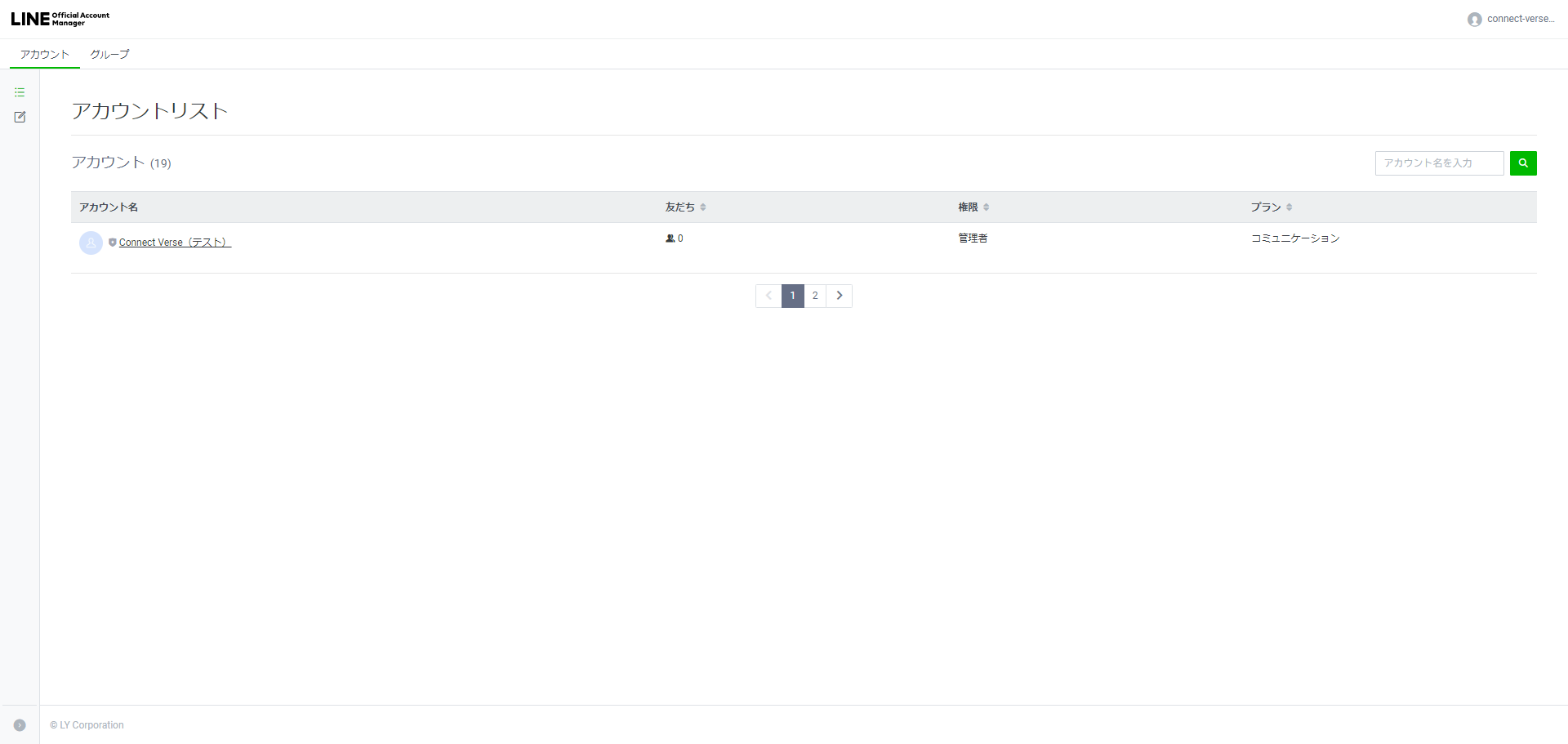
③ 「設定」を選択する。
④ 「Messaging API」を選択する。
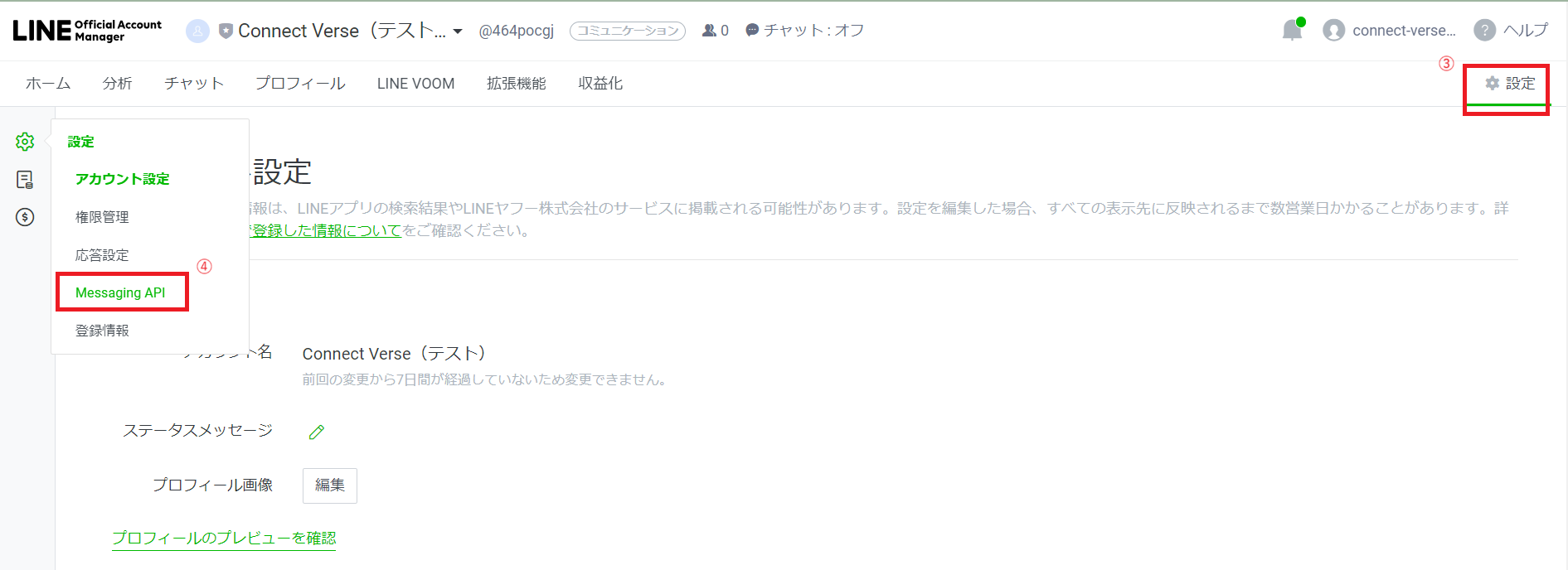
⑤ 「Messaging APIを利用する」ボタンを選択して、Messaging APIを作成する。
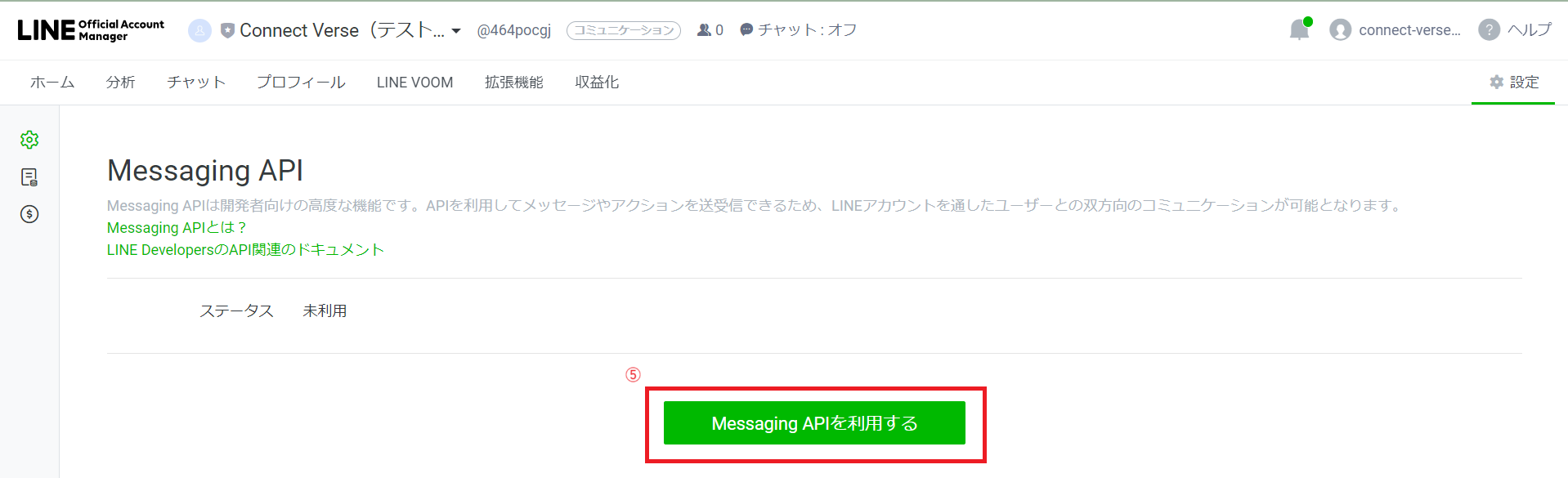
手順2 ConnectVerse管理画面のMessaging API接続設定
① 手順1で作成したMessaging APIの「Channel ID」と「Channel secret」をConnectVerse管理画面の「Messaging API接続情報入力」画面で入力する。
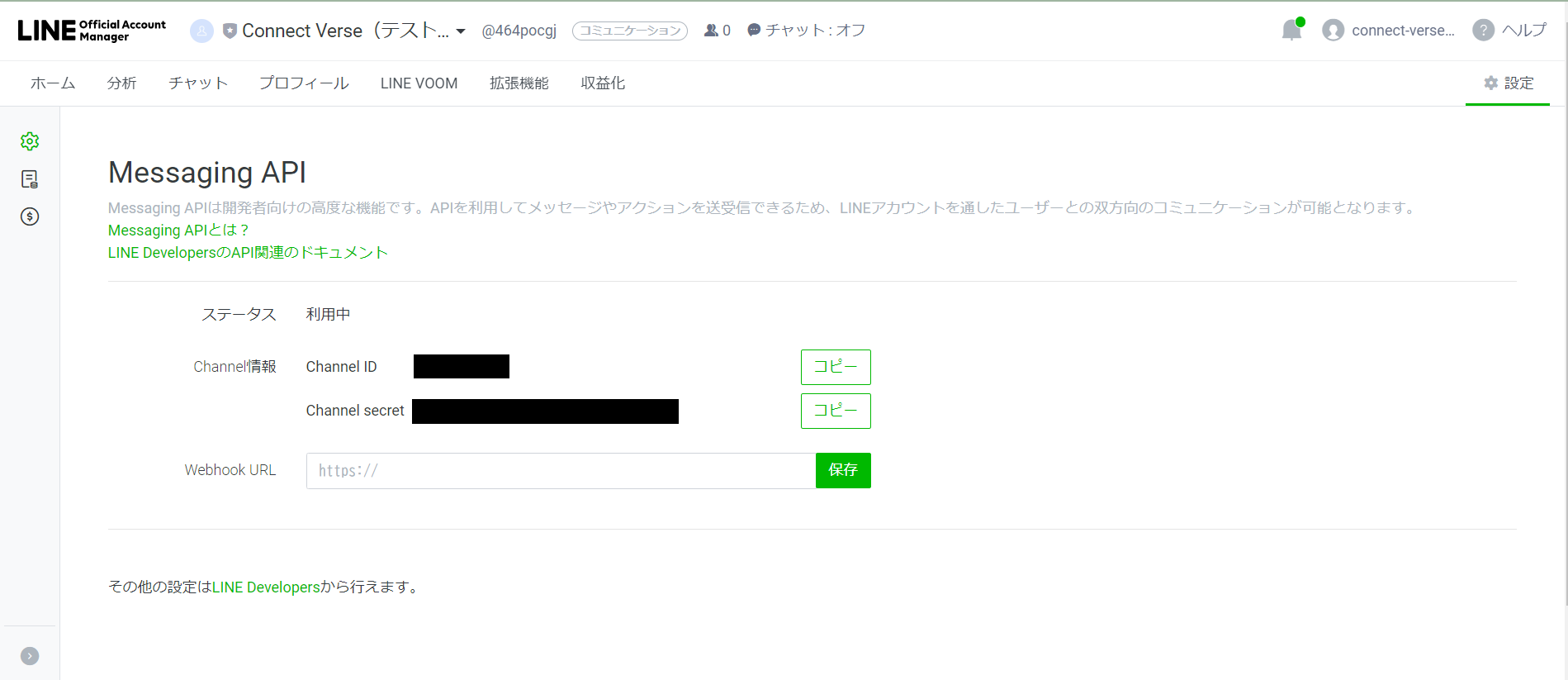
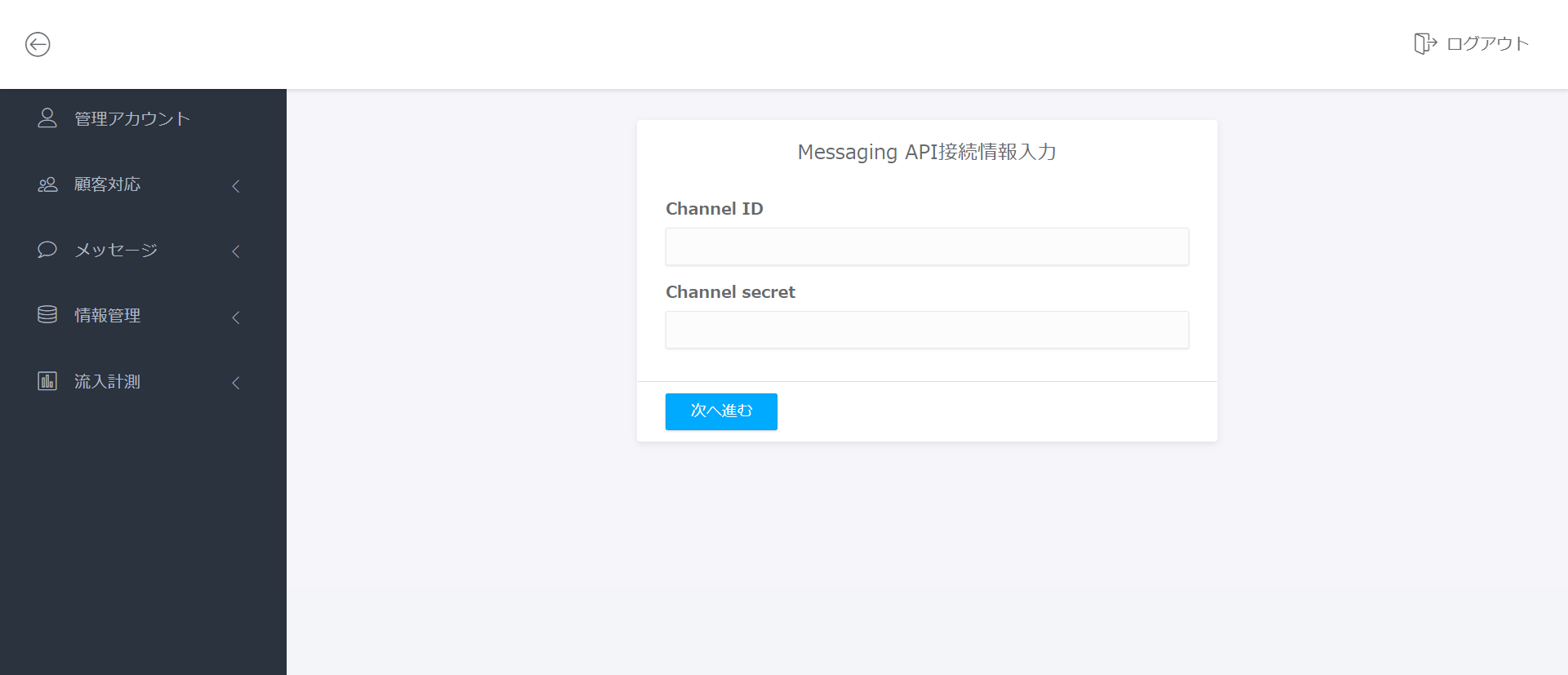
手順3 LINEログインチャネルを作成
① LINE Developersにアクセスする。
Messaging API情報画面下部の「LINE Developers」リンクをクリックしてください。
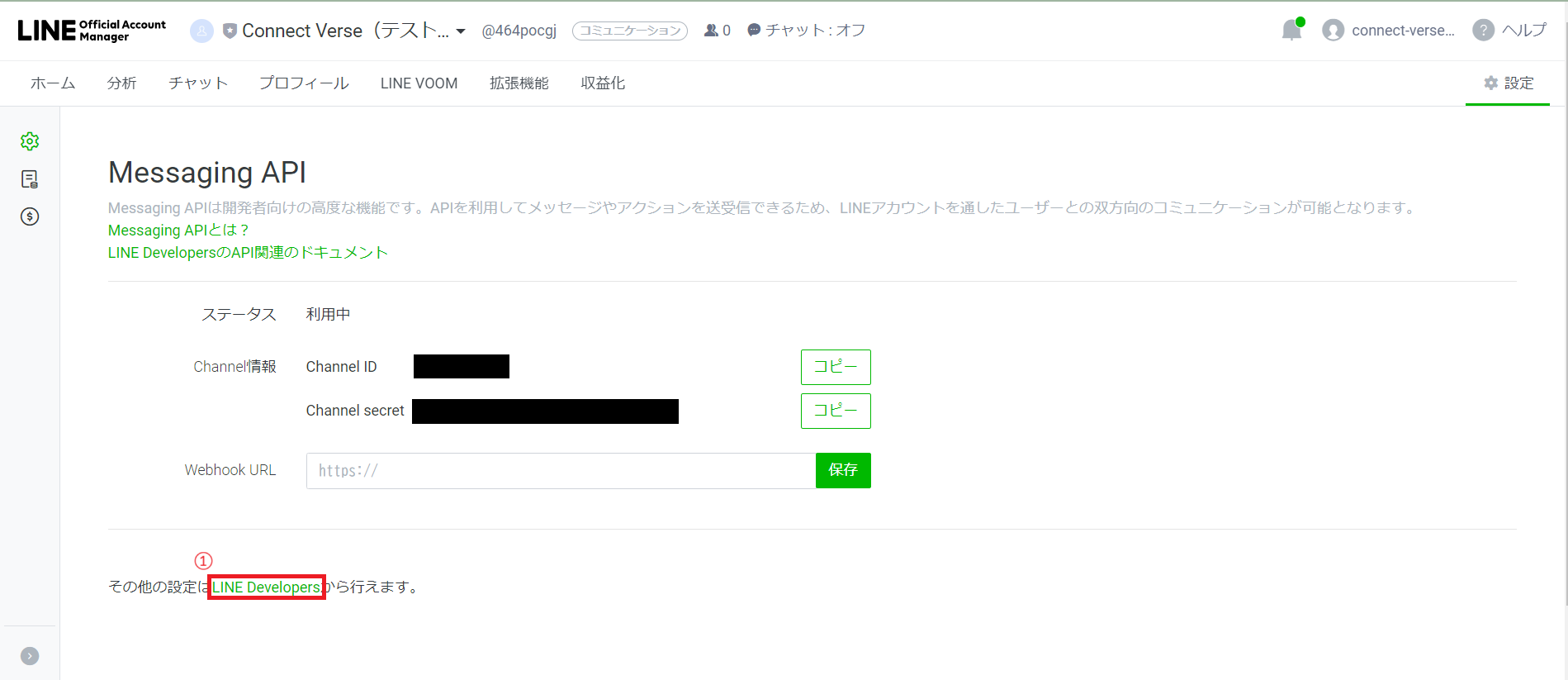
② 「コンソール」ボタンをクリックする。
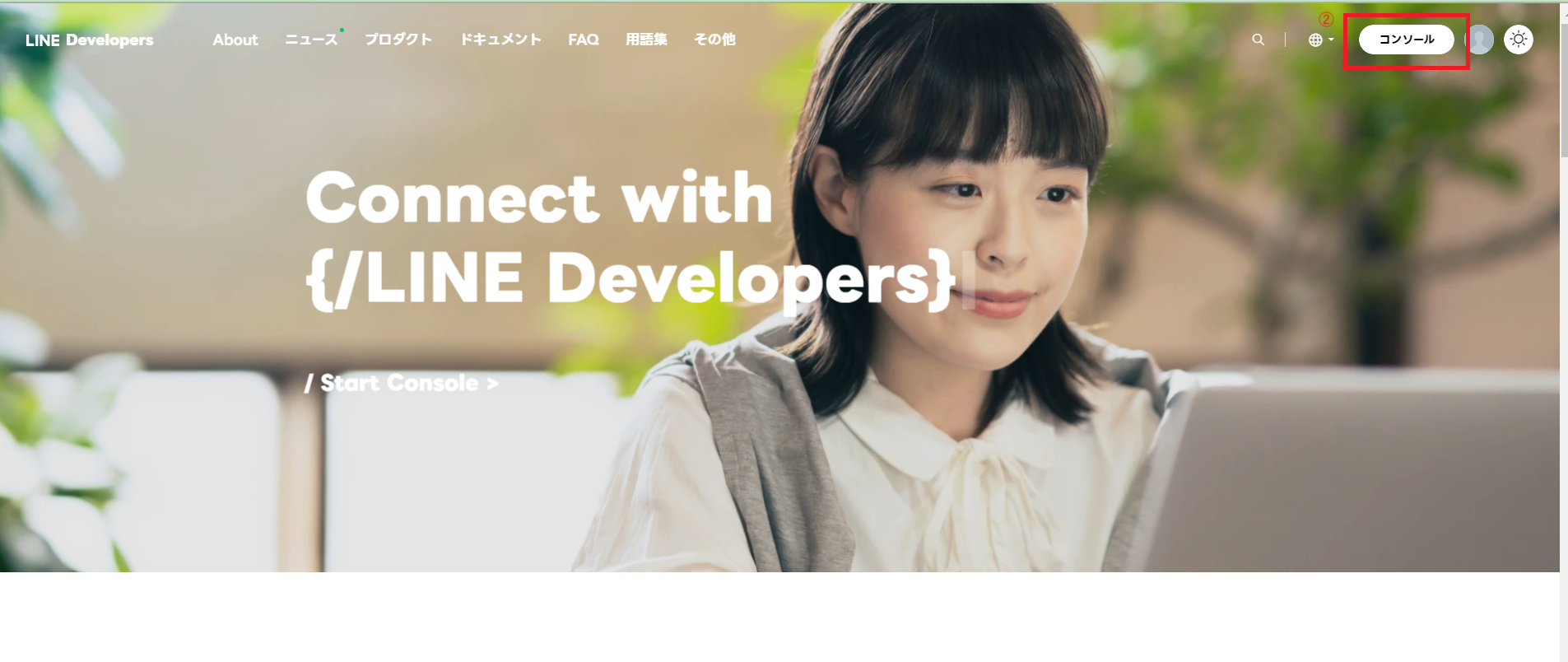
③ 手順1で作成したプロバイダーを選択する。
④ 「新規チャネル作成」をクリックする。
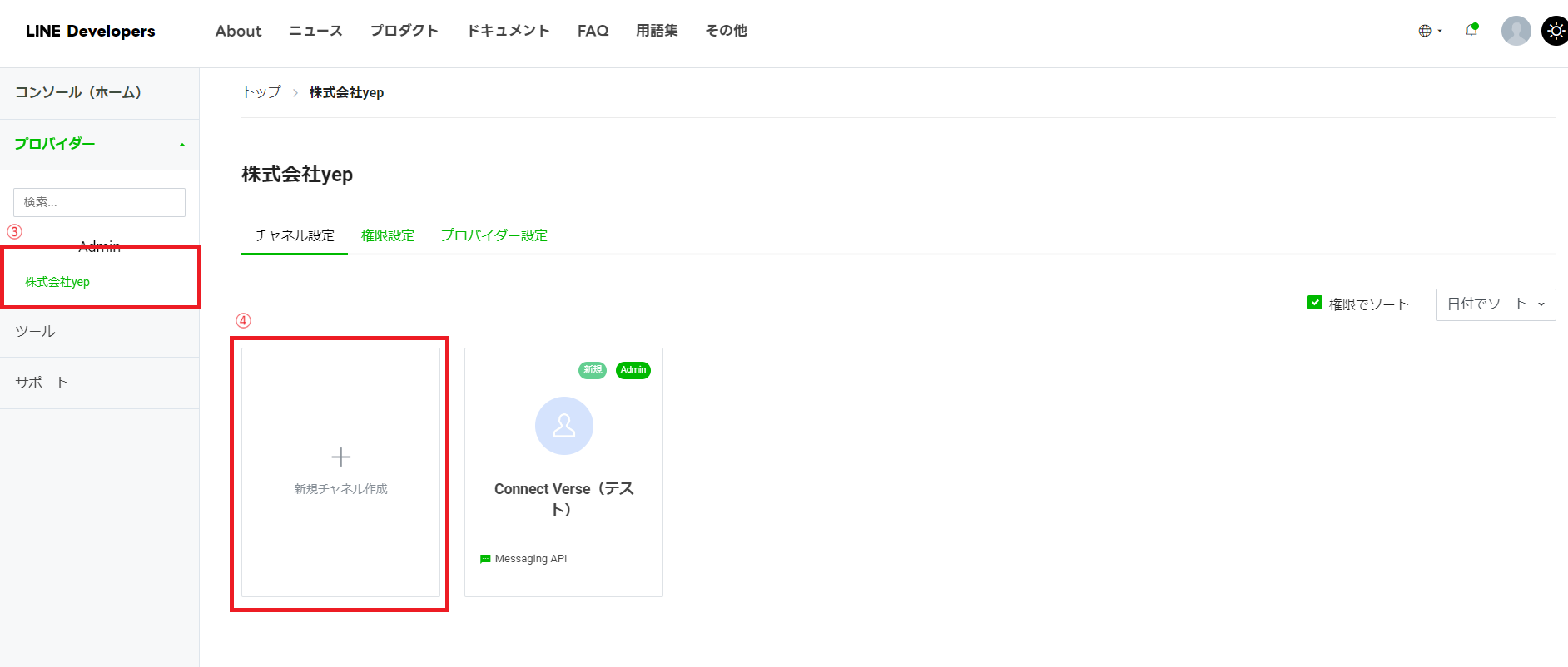
⑤ 「LINEログイン」をクリックする。
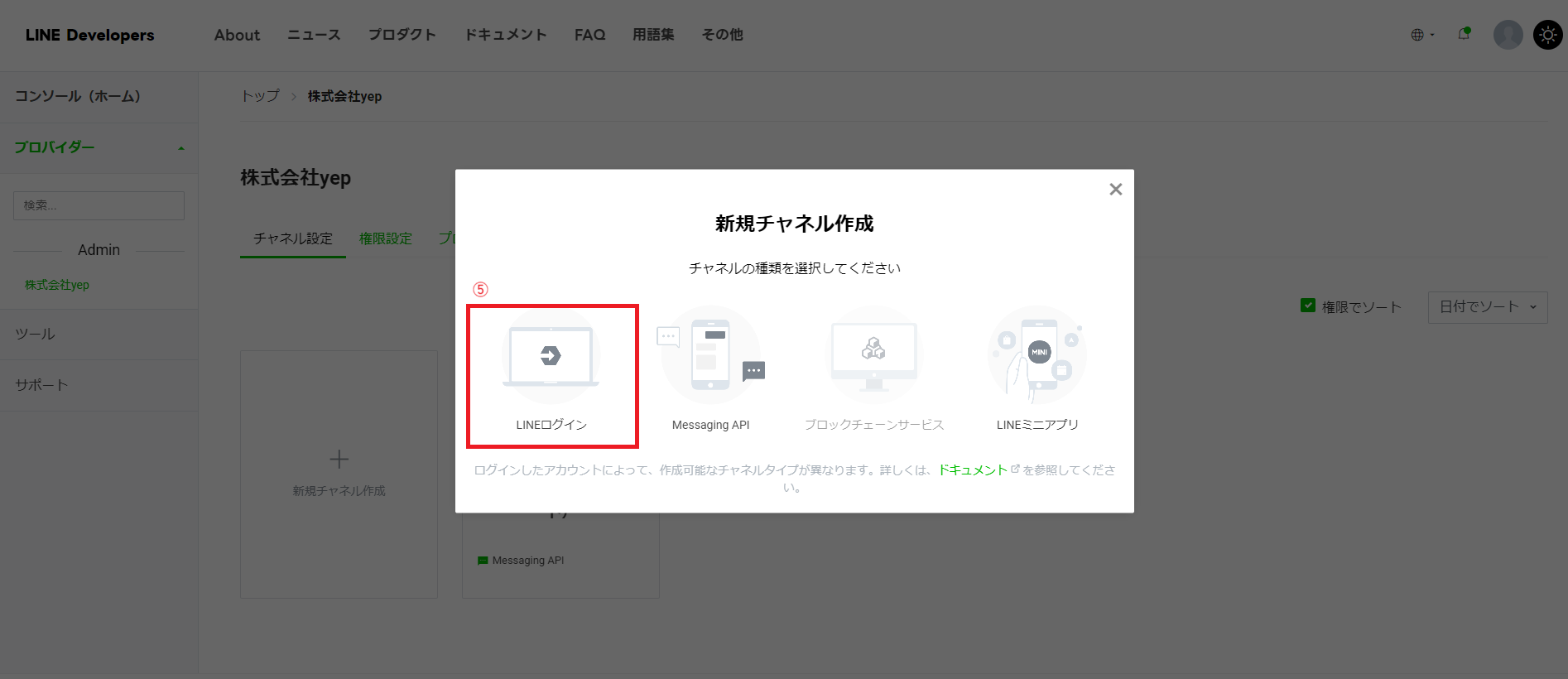
⑥ 必要情報を入力し作成する。
※アプリタイプは必ず・ウェブアプリ・ネイティブアプリ両方にチェックを入れてください。
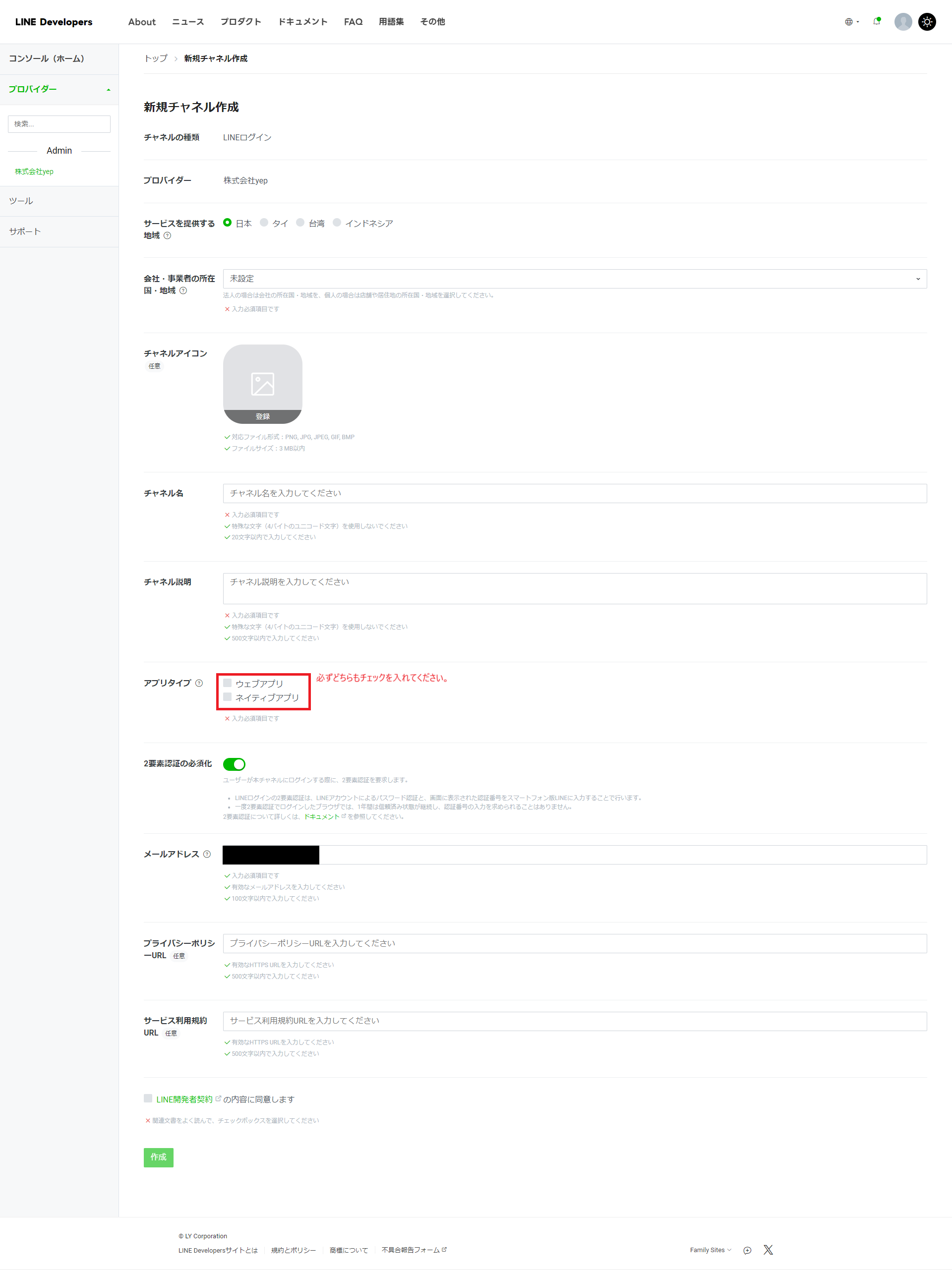
⑦ 作成後、チャネルのステータスを「公開済み」に変更する。
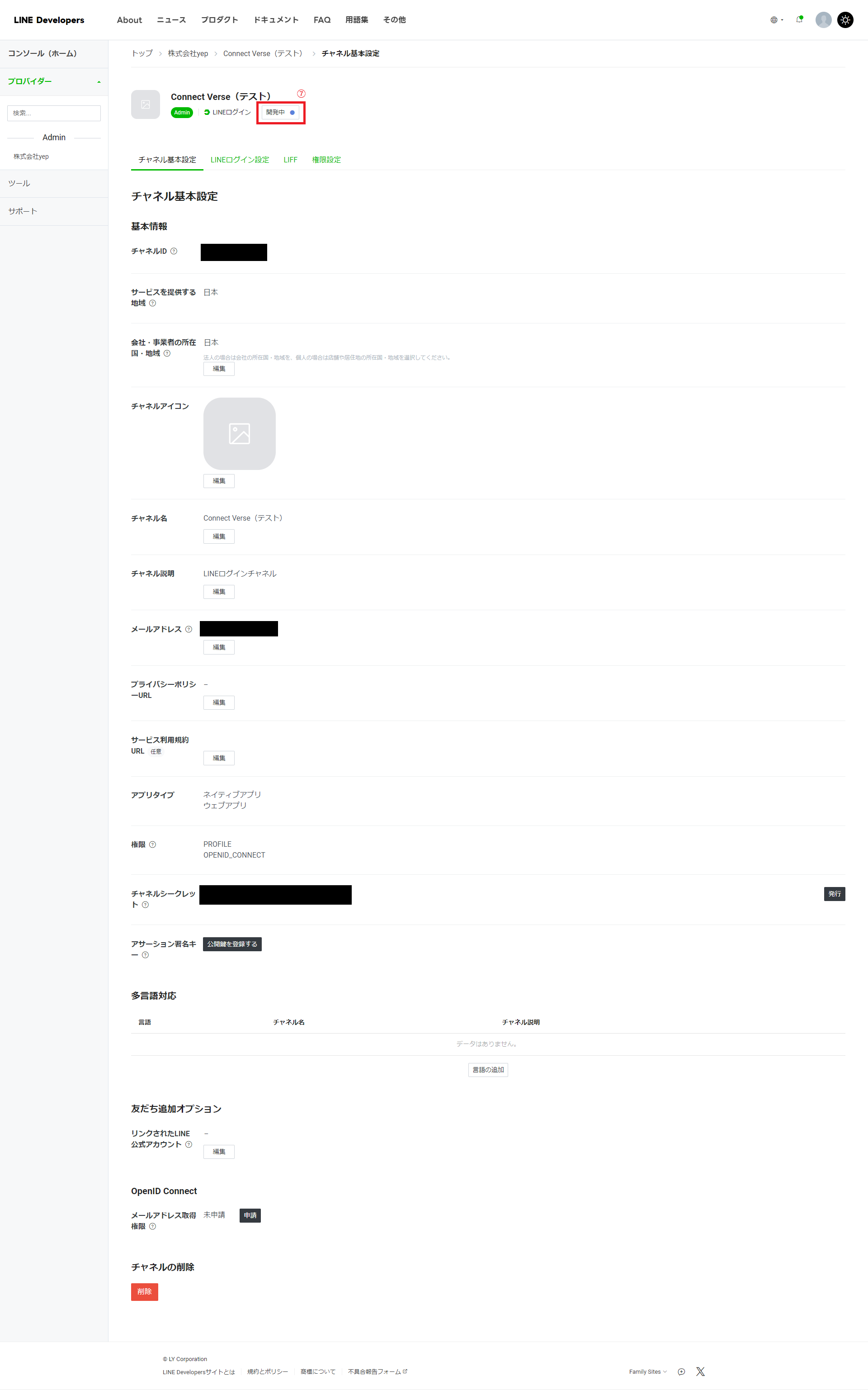
手順4 ConnectVerse管理画面でLINEログインチャネルの接続設定
① LINE DevelopersのLINEログインチャネル情報画面で「チャネルID」と「シークレットID」をコピーする。
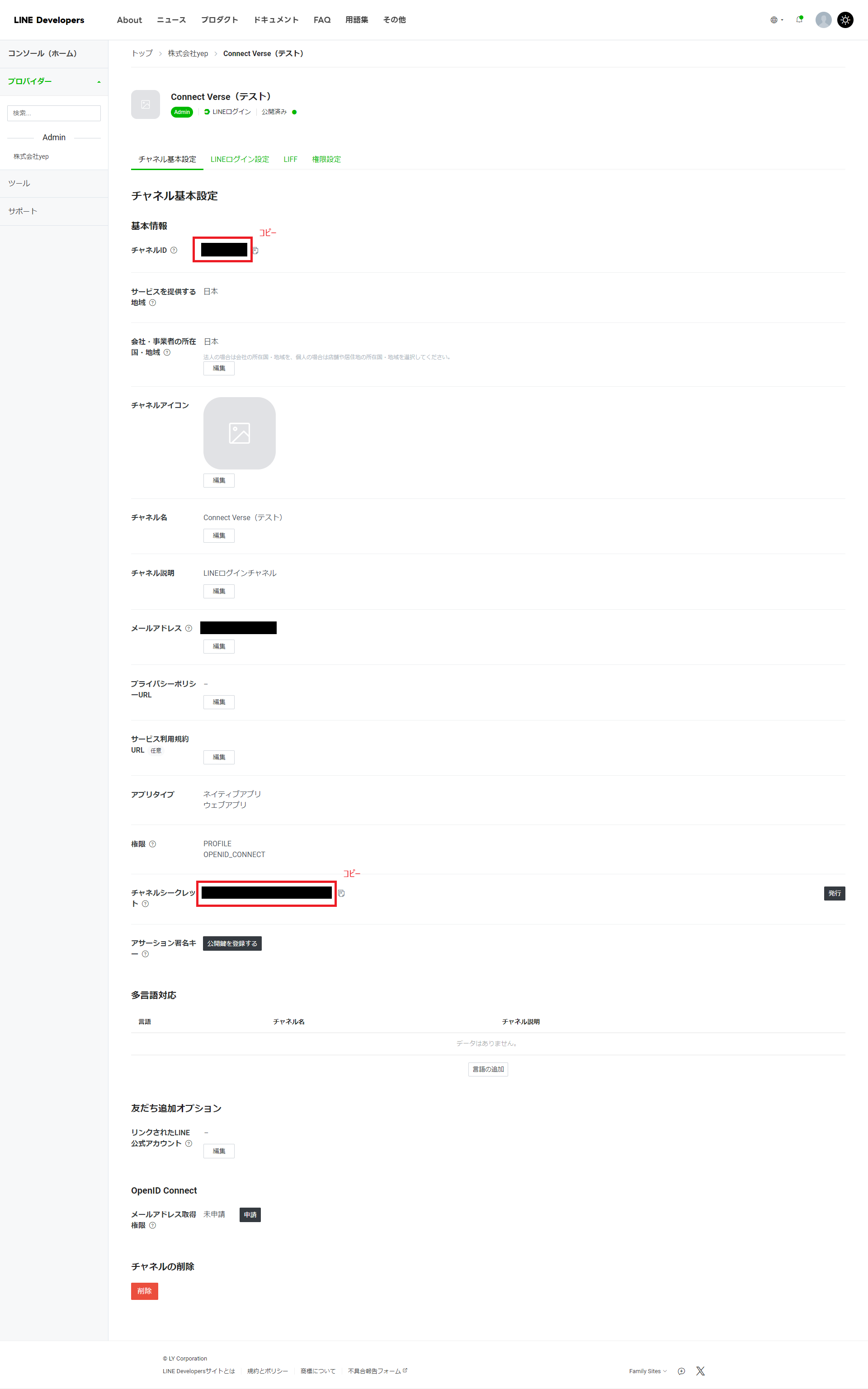
➁ ConnectVerse管理画面の「LINEログインチャネル情報入力画面」でコピーした値を入力する。
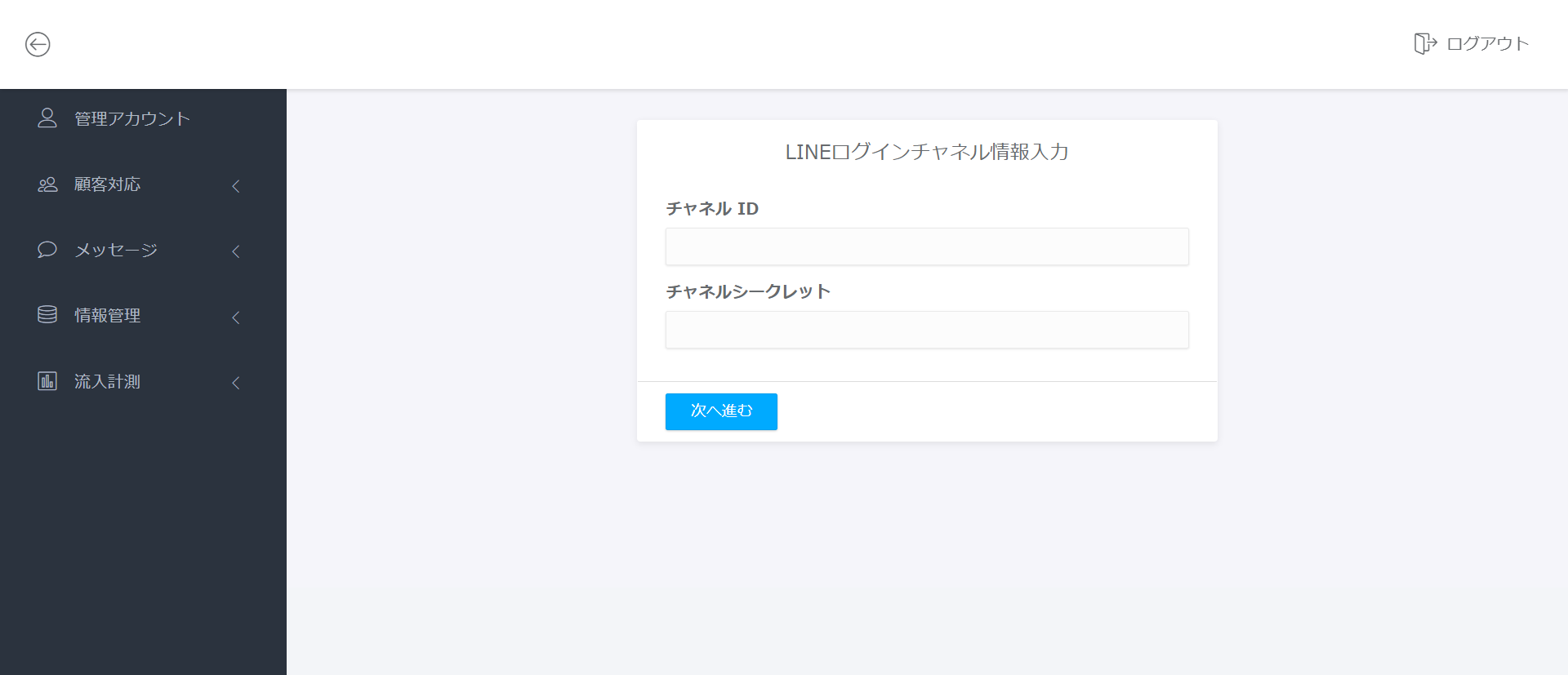
手順5 LINE Official Account ManagerでWebhookをONに
① 「応答設定」画面にアクセスする。
② 「あいさつメッセージ」をOFFにする。
③ 「Webhook」をONにする。
④ 「応答メッセージ」をOFFにする。
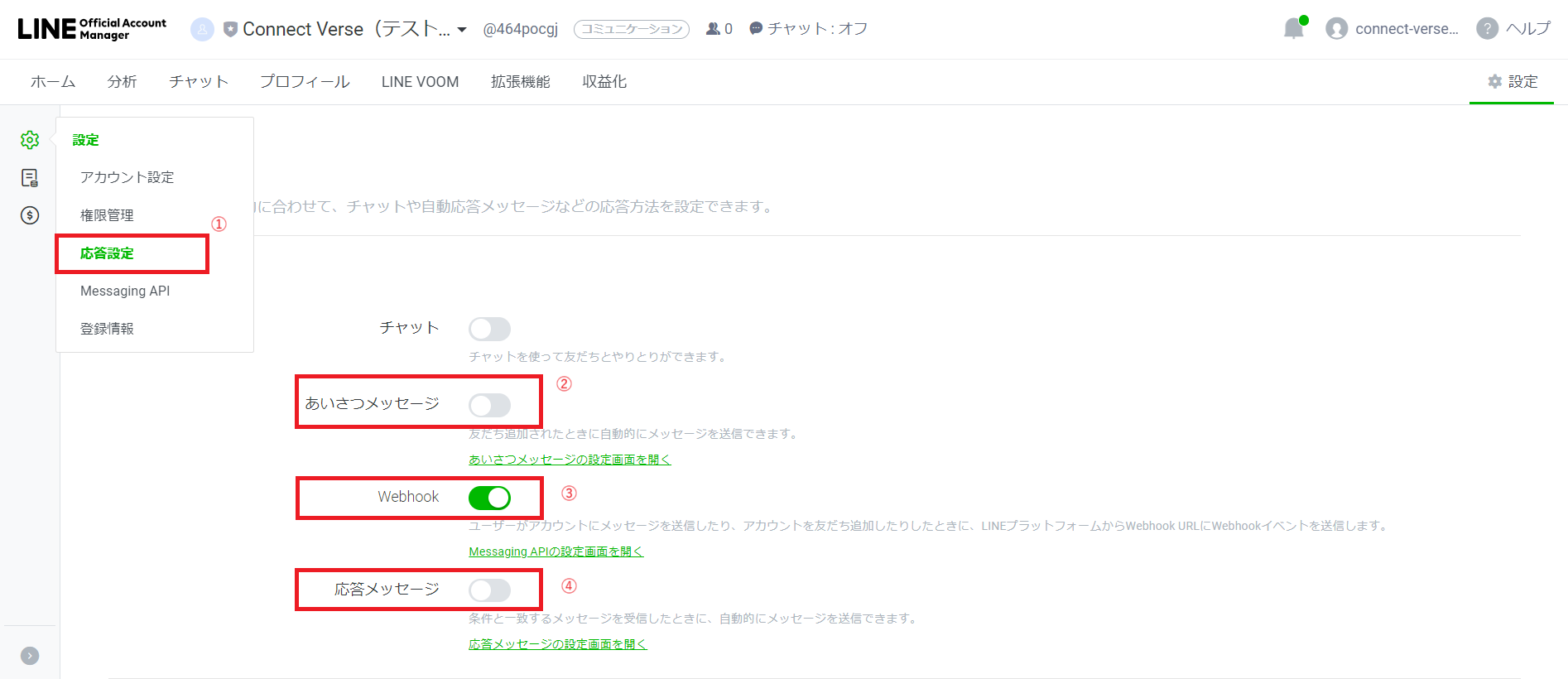
手順6 ConnectVerse管理画面でWebhook接続テスト
① 「WebhookをONにした」にチェックを入れ、「次へ進む」を選択する。
※手順5でWebhookをONにしていない場合、エラーとなります。その場合は再度手順6を行ってください。
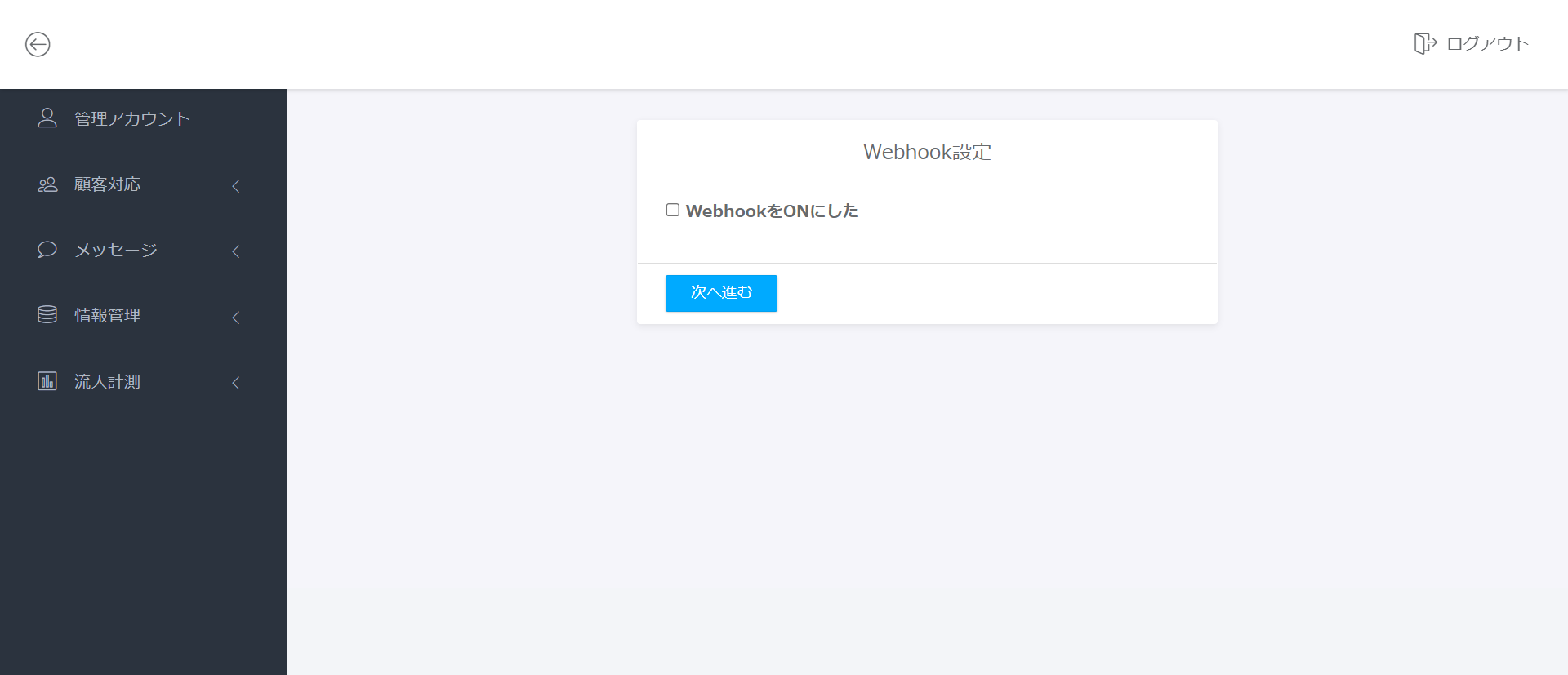
手順7 Connect Verse管理画面でLINE接続テスト
① 表示されたQRコードを読み取って好きなテキストを送信する。
管理画面に成功メッセージが表示されれば、LINE接続設定は完了です!
利用したい機能を選択してConnectVerseをご利用ください!