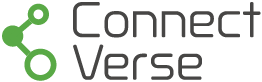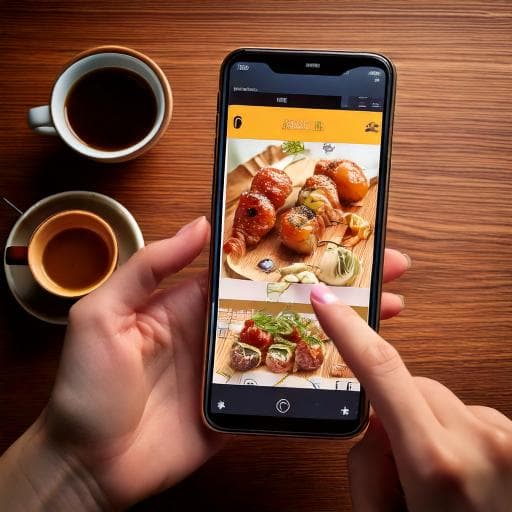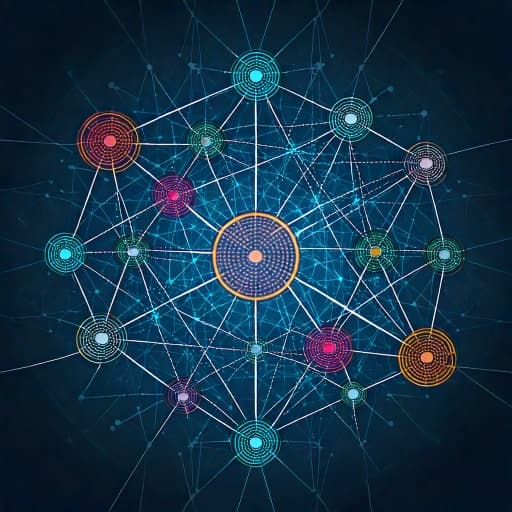はじめに:LINEを使いこなして、もっと便利に!
LINEは、メッセージのやり取りだけでなく、通話、写真や動画の共有、さらには決済まで、日常生活の様々な場面で利用されています。
しかし、LINEの豊富な機能をすべて使いこなせているでしょうか?
「なんとなく使っている」という方も多いのではないでしょうか。
実はLINEには、知っていると便利な機能がたくさんあります。
メッセージの送信取消や既読をつけずにメッセージを確認する方法、Keepメモの活用、トーク履歴のバックアップなど、これらの機能を活用することで、LINEでのコミュニケーションをよりスムーズで快適なものにできます。
|
知っている? |
LINEの便利機能例 |
|---|---|
|
トーク編 |
メッセージの送信取消、既読をつけずにメッセージ確認、Keepメモ活用 |
|
写真・動画編 |
写真や動画の保存期間と期限切れへの対処法、スクショ機能 |
|
通話編 |
通話中の画面共有、LINE通話の保留 |
|
友達管理編 |
ブロック確認方法、友達の削除方法 |
|
設定編 |
LINEの通知オフ、トークの非表示 |
本記事では、LINEの便利な機能、設定方法を30個厳選してご紹介します。
この記事を読めば、LINEの隠れた機能を発見し、より便利に使いこなせるようになるでしょう。
ぜひ、最後まで読んで、LINEマスターを目指してください!
トーク編:メッセージをもっとスマートに活用しよう
トーク機能はLINEの中核を成す機能です。メッセージのやり取りをよりスムーズに行うために、様々な裏技が存在します。これらのテクニックを活用することで、誤送信への対応や、重要なメッセージの見落とし防止など、より快適なコミュニケーションを実現できます。
|
裏技 |
説明 |
|---|---|
|
メッセージの送信取消 |
送信済みのメッセージを取り消すことができます。誤送信してしまった際に役立ちます。ただし、取り消せる時間には制限があります。 |
|
既読をつけずにメッセージを確認 |
プレビュー機能を活用することで、相手に既読通知を送ることなくメッセージの内容を確認できます。 |
|
グループトークでメンションを使いこなす |
グループトーク内で特定のメンバーに通知を送りたい場合に、@メンション機能を使うことで、そのメンバーに確実にメッセージを届けられます。 |
|
重要なメッセージは引用返信で分かりやすく |
過去のメッセージを引用して返信することで、どのメッセージに対する返信か明確になります。特に複数人でやり取りする際に便利です。 |
|
自分だけのメモ帳!Keepメモを活用しよう |
LINEのKeep機能は、自分専用のメモ帳として利用できます。テキストだけでなく、写真や動画も保存可能です。 |
|
複数メッセージをまとめて転送する方法 |
複数のメッセージを選択して、他のトークルームに転送することができます。 |
|
夜中でもOK!ミュート送信で相手に配慮 |
夜間など、相手に通知を送らずにメッセージを送信したい場合にミュート送信機能が役立ちます。 |
|
トーク履歴をバックアップ&復元する方法 |
トーク履歴をバックアップすることで、機種変更時などに過去のトーク内容を引き継ぐことができます。 |
(1) 誤送信も怖くない!メッセージの送信取消
LINEでメッセージの誤送信をしてしまった経験はありませんか? 宛先を間違えたり、誤解を招く内容を送信してしまったりと、ヒヤッとしたことがある方もいるかもしれません。そんな時に役立つのが「送信取消」機能です。
この機能を使うと、送信済みのメッセージを後から取り消すことができます。テキストメッセージだけでなく、スタンプ、画像、動画、URLなど、様々な種類のメッセージに対応しています。
送信取消の手順は以下の通りです。
|
手順 |
操作 |
|---|---|
|
1 |
誤送信したメッセージを長押しする |
|
2 |
表示されるメニューから「送信取消」を選択する |
|
3 |
注意事項を確認し、「送信取消」をタップする |
取消が完了すると、自分のトーク画面からはメッセージが消え、相手のトーク画面には「メッセージの送信を取り消しました」と表示されます。
注意点として、メッセージの内容自体は消えますが、送信した事実までは消すことができません。また、送信取消は24時間以内という制限時間があります。早めの対応を心がけましょう。
(2) 既読をつけずにメッセージを確認する方法
LINEの既読機能は便利ですが、すぐに返信できない状況ではプレッシャーに感じることもありますよね。ここでは、iPhoneとAndroidで既読をつけずにメッセージを確認する方法をそれぞれご紹介します。
iPhoneの場合、最も手軽な方法はトークルームを長押しすることです。「触覚タッチ」機能により、メッセージの内容がポップアップ表示されます。ただし、長文の場合は全文が表示されない場合もあります。また、ポップアップをタップしてしまうと既読がついてしまうので注意が必要です。もう一つの方法は、通知機能を活用することです。「メッセージ通知の内容表示」をオンにしておけば、ロック画面や通知センターでメッセージの一部を確認できます。こちらも長文の場合は全文表示されません。
Androidの場合も、通知機能の活用が有効です。設定で通知内容の表示を許可しておけば、iPhoneと同様にメッセージをプレビュー表示できます。長文メッセージは途中までしか表示されませんが、重要な情報が含まれているかどうかの確認には役立ちます。
|
方法 |
メリット |
デメリット |
|---|---|---|
|
トークルーム長押し |
手軽に確認できる |
長文は全文表示されない場合あり |
|
通知機能活用 |
ロック画面や通知センターで確認できる |
長文は全文表示されない。通知を見られる可能性あり |
どちらの方法も、メッセージの内容を完全に確認できるわけではありませんが、緊急性や重要度を判断するのに役立ちます。状況に応じて使い分けて、LINEをより快適に活用しましょう。
(3) グループトークでメンションを使いこなす
グループトークで特定の人に発言を促したい時や、複数人いる中で誰に発言を directed toしているのかを明確にしたい時に便利なのがメンション機能です。
メンション機能を使うと、指定したユーザーのトークリストや通知で、そのメッセージが目立つように表示されます。
大人数のグループトークで、特定のメンバーに発言を求めたい際に効果的です。
|
手順 |
内容 |
|---|---|
|
1 |
トーク画面で「@」を入力します。 |
|
2 |
グループメンバーの一覧が表示されるので、メンションしたい人を選択します。 |
|
3 |
メンションしたい人を選択すると、メッセージ入力欄に青字で名前が表示されます。 |
|
4 |
あとは通常通りメッセージを送信するだけです。 |
グループ全体に呼びかけたい場合は、「@All」と入力することで、グループメンバー全員にメンションを送ることができます。
相手がスマートフォンを操作していない時でも、プッシュ通知やバナー表示でメンションされたことがすぐに分かります。
メンション機能を活用すれば、グループトークでのコミュニケーションをよりスムーズに行うことができるでしょう。
(4) 重要なメッセージは引用返信で分かりやすく
LINEには、特定のメッセージを引用して返信できるリプライ機能があります。テキストはもちろん、写真や動画、スタンプ、絵文字など、様々なメッセージを引用可能です。
大人数のグループトークなどで、どのメッセージに対する返信か分からなくなるといった経験はありませんか?
引用返信機能を活用すれば、誰の発言に対して返信しているのかが一目で分かるので、スムーズなコミュニケーションに繋がります。
例えば、グループで旅行の計画を立てている際に、「ランチはどこにしましょうか?」というメッセージに対して、具体的な店名を提案する場合、この機能を使うと便利です。
引用返信を使うことで、どの質問に対する回答か明確になります。
また、過去のメッセージを振り返りたい時にも役立ちます。過去のメッセージを引用して「この件はどうなりましたか?」と返信すれば、相手もスムーズに状況を把握できます。
|
動作 |
iOS |
Android |
|---|---|---|
|
引用返信 |
該当メッセージを長押し、または左にスワイプして「リプライ」を選択 |
該当メッセージを長押し、または左にスワイプして「リプライ」を選択 |
このように、iOSとAndroidのどちらでも簡単に操作できます。
この機能を使いこなすことで、誤解のない、よりスムーズなコミュニケーションを図りましょう。
(5) 自分だけのメモ帳!Keepメモを活用しよう
LINEには「Keepメモ」という自分専用のメモ帳機能があることをご存知でしょうか? トークルーム一覧に表示されるKeepメモは、まるで自分だけへのメッセージを送るようにメモを残せる便利なツールです。
Keepメモの使い方はとても簡単です。トークルーム一覧からKeepメモを開き、テキストメッセージを入力するだけでメモが作成できます。画像や動画、ファイルなども追加できるので、アイデアの記録やToDoリストの作成など、様々な用途で活用できます。
KeepメモはLINEのクラウドストレージ機能である「Keep」とは異なるサービスです。Keepメモに保存した情報は自分だけが閲覧でき、他のユーザーと共有したい場合は、メモを長押しして転送する必要があります。KeepはLINEのトーク履歴などを保存する機能で、共有設定も可能です。
|
機能 |
Keepメモ |
Keep |
|---|---|---|
|
保存場所 |
トークルーム内 |
クラウドストレージ |
|
閲覧範囲 |
自分のみ |
共有設定可能 |
|
用途 |
自分専用のメモ帳 |
トーク履歴の保存・共有 |
Keepメモを活用すれば、トークルームに埋もれがちな重要な情報を整理し、手軽にアクセスできます。ぜひ活用してみてください。
(6) 複数メッセージをまとめて転送する方法
LINEで複数のメッセージをまとめて転送したい場合、Keepメモを活用する方法が便利です。Keepメモとは、自分だけが閲覧できる特別なトークルームです。ここに転送したいメッセージをまとめて送信しておき、それらを一括で選択して転送することで、複数のメッセージを一度に送ることができます。
具体的な手順は以下の通りです。
-
Keepメモに転送したいメッセージを送信する
-
Keepメモを開き、転送したいメッセージを長押しする
-
表示されるメニューから「転送」を選択する
-
転送先のトークを選択し、「転送」ボタンをタップする
この方法を利用すれば、過去のトーク履歴から複数のメッセージを選んで転送することが可能になります。トーク履歴を遡ってメッセージを探す手間を省き、複数のメッセージをまとめて送りたい場合に非常に便利です。
(7) 夜中でもOK!ミュート送信で相手に配慮
深夜や早朝など、相手に通知を送って迷惑をかけたくない時間にLINEを送りたい場面は意外と多くあります。そんな時に便利なのが「ミュート送信」機能です。この機能を使えば、相手に通知を送ることなくメッセージを送信できます。
通常、LINEでメッセージを送信すると、受信側の端末に通知が届きます。バイブレーションや画面表示で相手にメッセージが届いたことを知らせますが、ミュート送信ではこれらの通知を相手に送らずメッセージを送信できます。
|
通知の種類 |
ミュート送信時 |
通常送信時 |
|---|---|---|
|
プッシュ通知 |
× |
○ |
|
バナー通知 |
× |
○ |
|
アプリアイコンバッジ |
○ |
○ |
|
トークタブバッジ |
○ |
○ |
|
トークリストバッジ |
○ |
○ |
ミュート送信したメッセージは、トークルームを開いた際に初めて相手に確認されます。トークリストやアプリアイコンのバッジ表示は通常通り行われるため、メッセージが届いていることは相手に伝わりますが、通知音や画面表示で邪魔をすることはありません。
ミュート送信機能の設定と利用方法は以下の通りです。
設定方法:
-
ホーム画面右上の設定(歯車アイコン)をタップ
-
「LINEラボ」を選択
-
「ミュートメッセージ」をオンにする
送信方法:
-
トークルームでメッセージを入力
-
送信ボタンを長押し
-
表示されるメニューから「ミュートメッセージ」を選択して送信
この機能を活用すれば、時間を気にせずメッセージを送信できます。
(8) トーク履歴をバックアップ&復元する方法
トーク履歴は、機種変更時や万が一のデータ消失時に備えて、バックアップを取っておくことが重要です。LINEにはiCloud、iTunes、Googleドライブを用いたバックアップ機能が用意されています。
|
バックアップ方法 |
説明 |
メリット |
デメリット |
|---|---|---|---|
|
iCloud |
iPhoneのデータ全体をクラウドに保存します。 |
iPhoneのデータ全体をバックアップできるため、機種変更時などに便利です。自動バックアップを設定すれば、手間がかかりません。 |
LINEのトーク履歴だけを復元することはできません。バックアップ日時以降のデータは失われます。 |
|
iTunes |
iPhoneのデータをパソコンに保存します。 |
パソコンにバックアップデータを保存するため、iCloudの容量を気にせずバックアップできます。 |
iCloudと同様に、LINEのトーク履歴だけを復元することはできません。バックアップ日時以降のデータは失われます。 |
|
Googleドライブ |
LINEのトーク履歴をGoogleドライブに保存します。 |
LINEのトーク履歴のみをバックアップ・復元できます。 |
写真や動画などのデータは復元できません。 |
復元方法は以下の通りです。iCloud、iTunesの場合は、LINEアプリを再インストール後、ログイン時に復元するか尋ねられるため、画面の指示に従います。Googleドライブの場合は、LINEアプリ内の設定から復元できます。バックアップは定期的に行うようにしましょう。
写真・動画編:LINEで写真や動画をもっと楽しく
LINEで送受信できる写真や動画をもっと便利に活用するための機能を紹介します。保存期間や期限、加工方法などを知って、より豊かなコミュニケーションを楽しみましょう。
(1) 写真や動画の保存期間と期限切れへの対処法
LINEで送受信した写真や動画は、一定期間サーバーに保存されます。トーク履歴を削除しない限り、基本的に無期限で閲覧可能です。ただし、一度保存期限切れになったデータは復元できませんので、大切なデータは端末に保存しておきましょう。
(2) スクショ機能を使いこなそう
LINEのトーク画面をスクショする際に、相手アイコンなどを隠す機能があります。プライバシー保護に役立つこの機能を活用すれば、トーク画面を共有する際も安心です。
|
OS |
操作方法 |
|---|---|
|
iOS |
トーク画面右上の「∨」をタップ > 「トークキャプチャ」を選択 > キャプチャ範囲とアイコン非表示設定後、保存 |
|
Android |
トーク画面長押し > 「トークキャプチャ」を選択 > キャプチャ範囲とアイコン非表示設定後、保存 |
(3) アプリなしで画像にモザイクをかける方法
LINEアプリ内で、画像にモザイクをかけることができます。
送りたい画像を選択後、編集画面でモザイクを選択し、適用したい範囲を指定するだけで簡単に加工できます。
(4) スタンプで写真を加工する方法
LINEのスタンプを使って写真をデコレーションすることができます。
好きなスタンプを選んで配置するだけで、簡単にオリジナルの画像を作成できます。
(1) 写真や動画の保存期間と期限切れへの対処法
LINEで送受信した写真や動画は、一定期間を過ぎると閲覧できなくなる可能性があります。これは、LINEのサーバーに保存される期間が限られているためです。具体的な保存期間は公表されていませんが、いつ見られなくなるか分からないため注意が必要です。
もし期限が切れてしまったら、残念ながら復元はできません。そのため、大切な写真や動画は、期限切れになる前に保存しておくことが重要です。以下に、具体的な対処法をまとめました。
|
方法 |
説明 |
メリット |
デメリット |
|---|---|---|---|
|
キャッシュを残しておく |
一度閲覧したデータは一時的に端末に保存されるため、期限切れ後も閲覧できる可能性があります。 |
再ダウンロードの必要がなく、すぐに閲覧できます。 |
キャッシュの削除で閲覧できなくなります。容量が増える可能性も。 |
|
アルバムに保存する |
写真をアルバムに保存できます。 |
期限を気にせず、いつでも閲覧できます。 |
動画は保存できません。 |
|
ノートに保存する |
写真や動画をノートに保存できます。 |
期限を気にせず、いつでも閲覧できます。グループでの共有も可能です。 |
ノートの容量に限りがあります。 |
|
Keepに保存する |
写真、動画、リンクなどを保存できます。(※2024年8月28日サービス終了予定) |
自分だけが閲覧できる非公開の領域です。 |
容量制限(最大1GB)があります。 |
|
端末にダウンロードする |
データを端末に保存します。 |
期限切れの心配なく、確実に保存できます。 |
端末の容量を使用します。 |
|
自動ダウンロード設定をする |
受信時に自動で端末にダウンロードするよう設定できます。 |
ダウンロードの手間が省けます。 |
端末の容量を使用します。 |
上記の方法以外にも、トーク履歴をバックアップする方法もあります。こまめにバックアップを取っておくことで、万が一データが消えてしまった場合でも復元できます。
(2) スクショ機能を使いこなそう
LINEのトーク画面をスクショしたいと思ったことはありませんか?通常のスクリーンショット機能でも撮影できますが、LINEにはトークスクショ機能が搭載されています。この機能を使うことで、長いトーク履歴も1枚の画像として保存したり、共有したりすることが可能です。
トークスクショ機能の使い方をステップごとに説明します。
|
ステップ |
操作 |
説明 |
|---|---|---|
|
1 |
画像にしたいメッセージを長押し、[スクショ]をタップ |
スクショ機能が起動します。 |
|
2 |
画像に収めたいメッセージの範囲を選択 |
画面をスクロールして、範囲を選択できます。 |
|
3 |
必要に応じて[情報を隠す]をタップ |
トーク相手のアイコンと表示名を隠すことができます。 |
|
4 |
[スクショ]をタップ |
スクショが完了します。 |
|
5 |
右下の[↓]をタップで保存、左下の[↑]をタップで共有 |
保存または共有ができます。 |
|
6 |
必要に応じて[鉛筆]マークをタップ |
保存前に落書き機能で書き込みができます。 |
この機能を使うことで、例えば、旅行の計画を立てているトーク履歴を1枚の画像にまとめて保存し、共有することができます。また、友だちとの面白い会話をスクショして、他の友だちに共有することも簡単にできます。相手の名前やアイコンを隠す機能があるので、プライバシーにも配慮できます。ぜひ、トークスクショ機能を活用してみてください。
(3) アプリなしで画像にモザイクをかける方法
LINEアプリを使えば、他のアプリをインストールすることなく、簡単に画像にモザイクをかけることができます。ここでは、その方法をステップごとに解説します。
|
手順 |
説明 |
|---|---|
|
1 |
LINEアプリを開き、モザイクをかけたい画像を送信するトークルームを選択します。 |
|
2 |
画面下部の画像アイコンをタップし、送信したい写真を選択します。 |
|
3 |
写真を選択すると、プレビュー画面が表示されます。画面右側のメニューから「モザイク・ぼかし」を選択します。 |
|
4 |
指でモザイクをかけたい部分をなぞります。モザイクの太さは調整可能です。 |
|
5 |
モザイク加工が完了したら、「完了」をタップします。 |
|
6 |
必要に応じて、他の編集機能も使用できます。編集が完了したら、ダウンロードボタンをタップして画像を保存します。 |
この方法を使えば、個人情報や隠したい部分を簡単にモザイク処理できます。加工した画像は端末に保存されるので、他のアプリでも利用可能です。ぜひ活用してみてください。
(4) スタンプで写真を加工する方法
LINEでは、トークで送る写真や動画にスタンプや絵文字を貼り付けて加工できます。この機能は、顔などを隠したり、写真を可愛くデコレーションしたりする際に便利です。ここでは、LINEアプリで写真や動画にスタンプや絵文字を貼り付けて加工する方法を解説します。
加工の手順は以下の通りです。
-
トークルームを開きます。加工した写真や動画を保存しておきたい場合は、自分専用のメモ機能であるKeepメモを使うのがおすすめです。
-
メッセージ入力欄の横にある写真ボタンをタップし、加工したい写真または動画を選択します。この時、複数選択モードにならないよう注意しましょう。
-
写真や動画の編集画面に移動後、画面下部のスマイルマークのスタンプボタンをタップします。
-
画面下部のメニューから、「基本」「スタンプ」「絵文字」のタブを選択し、貼り付けたいスタンプや絵文字を選びます。
-
貼り付けたスタンプは、長押ししてドラッグすることで削除できます。また、スタンプの右下のボタンを長押ししてドラッグすれば、サイズ変更も可能です。
-
加工が終わったら、画面左下のダウンロードボタンをタップして端末に保存、または画面右下の送信ボタンをタップしてトークに送信します。Keepメモに送信すれば、LINE Keepにも保存されます。
|
項目 |
説明 |
|---|---|
|
基本 |
日付などが入ったスタンプや顔文字 |
|
スタンプ |
ダウンロードしたLINEスタンプ |
|
絵文字 |
ダウンロードしたLINE絵文字 |
なお、LINE以外が提供する公式スタンプや絵文字は、有料で購入したものであっても加工には使用できません。クリエイターズスタンプとクリエイターズ絵文字、LINE公式スタンプとLINE公式絵文字のみが使用可能です。
この機能はトークルームだけでなく、LINEアルバムやプロフィール設定画面、LINE VOOMでも利用できます。上記とほぼ同じ手順でスタンプや絵文字を貼り付けることが可能です。
通話編:LINE通話をもっと快適に
LINE通話は、無料で利用できる便利な機能です。しかし、毎回トーク画面から相手を探すのは面倒に感じる方もいるかもしれません。この章では、LINE通話をより快適に利用するためのテクニックを紹介します。
LINEには、通話履歴を表示する機能が備わっています。通常は「ニュース」タブが表示されている画面下部のタブを「通話」タブに変更することで、簡単に通話履歴にアクセスできます。
|
手順 |
操作 |
|---|---|
|
1 |
LINEのホーム画面右上の歯車アイコンをタップし、「設定」を開きます。 |
|
2 |
「通話」を選択します。 |
|
3 |
画面を下にスクロールし、「通話/ニュースタブ表示」をタップします。 |
|
4 |
「通話」を選択します。 |
これで、画面下部のタブが「ニュース」から「通話」に切り替わり、LINE通話の履歴が表示されるようになります。この「通話」アイコンをタップすれば、通話履歴からすぐに相手を選んで通話を開始できます。この機能を活用すれば、トーク画面を開いて相手を探す手間を省き、よりスムーズにLINE通話を利用できます。
(1) 通話中に画面共有をする方法
LINEのグループ通話では、画面共有機能を使うことで、同じ画面を見ながらコミュニケーションを取ることができます。例えば、YouTube動画を一緒に見たり、スマートフォンの画面を共有して旅行の計画を立てたり、プレゼンテーションをしたりなど、様々な用途で活用できます。
画面共有機能の使い方ですが、まずビデオ通話画面を開きます。次に、画面右下の▶マークをタップし、表示されるメニューから「自分の画面」を選択します。
|
OS |
操作手順 |
|---|---|
|
iPhone |
「ブロードキャストを開始」をタップします。 中央のマークが赤くなると画面共有が開始されます。 |
|
Android |
表示されるメッセージの「今すぐ開始」をタップします。 画面内に表示された録画マークが■になると画面共有が開始されます。 |
画面共有中は、スマートフォンに表示される全ての情報が共有されます。そのため、個人情報や機密情報の表示には十分注意してください。また、画面共有中は他の参加者は共有することができません。
画面共有を終了するには、iPhoneの場合は「ブロードキャストを停止」をタップ、Androidの場合は画面内の録画マーク■をタップします。
(2) LINE通話も保留できる!
LINE通話中、別の電話がかかってきた場合は、LINE通話を保留にすることができます。
保留には、大きく分けて二つの方法があります。
一つ目は、着信時に表示される「保留して応答」ボタンを利用する方法です。
LINE通話中に別の電話がかかってきた際に、画面に「保留して応答」ボタンが表示されます。
このボタンをタップすることで、LINE通話を保留状態にし、着信した電話に出ることができます。
|
操作 |
説明 |
|---|---|
|
別の電話の着信 |
LINE通話中に別の電話がかかってくると、「保留して応答」ボタンが表示されます。 |
|
ボタンをタップ |
「保留して応答」ボタンをタップすると、LINE通話は保留状態になり、着信した電話に応答できます。 |
二つ目は、LINE通話中に別の電話をかける方法です。
LINE通話中に別の電話をかけると、LINE通話は自動的に保留状態になります。
保留を解除するには、かけた電話を切るか、通話画面に戻ります。
|
操作 |
説明 |
|---|---|
|
別の電話の発信 |
LINE通話中に別の電話を発信すると、LINE通話は自動的に保留状態になります。 |
|
保留の解除 |
発信した電話を切るか、LINEの通話画面に戻ると、保留が解除されます。 |
どちらの方法でも、保留中は相手の音声は聞こえなくなります。
保留が解除されると、再び相手の音声が聞こえるようになります。
(3) 知って得する!通話機能テスト
LINEで音声通話やビデオ通話を利用する際に、音声が聞こえない、相手に自分の声が届かないといったトラブルが発生することがあります。
そのようなときに役立つのが「通話機能テスト」です。
LINEアプリには、マイクやスピーカー、カメラといった機器の動作確認ができる機能が備わっています。
この機能を利用することで、問題の原因がLINEアプリ側にあるのか、それとも端末のハードウェアにあるのかを切り分けることができます。
|
項目 |
内容 |
|---|---|
|
手順1 |
LINEアプリを開き、「ホーム」タブを表示します。 |
|
手順2 |
画面右上の歯車アイコンをタップして、「設定」画面を開きます。 |
|
手順3 |
設定項目の中から「通話」を選択し、タップします。 |
|
手順4 |
「通話機能テスト」をタップします。 |
|
手順5 |
画面の指示に従って、テスト通話を開始します。 |
テスト通話では、自動音声ガイダンスが流れ、自分の声が正しく録音されているかを確認できます。
また、スピーカーから音声が聞こえるかどうかもチェックできます。
もしテスト通話で問題がなければ、LINEアプリではなく、端末のマイクやスピーカーに問題がある可能性が高いです。
その場合は、端末の再起動や設定の見直し、イヤホンの接続状況などを確認してみましょう。
逆に、テスト通話でも問題が発生する場合は、LINEアプリの再インストールやアップデートを試してみるのが良いでしょう。
友達管理編:友達関係をもっとスムーズに
LINEでは多様な方法で人と繋がることができます。ここでは、友達関係をより円滑にするための様々な機能を紹介します。友達の紹介、ブロックの確認、友達の削除や名前変更、LINE IDの設定方法など、知っておくと便利な機能を解説します。
友だち追加
|
方法 |
説明 |
|---|---|
|
ID検索 |
LINE IDを入力して検索し、友だちを追加できます。 |
|
QRコード |
友だちのQRコードを読み取って簡単に友だちを追加できます。 |
|
連絡先からの追加 |
スマートフォンの連絡先に登録されている電話番号やメールアドレスから友だちを追加できます。 |
|
友だちへの紹介 |
自分の友だちを他の友だちに紹介することができます。 |
|
グループメンバーからの追加 |
グループトークに参加しているメンバーを友だちに追加することができます。 |
|
近くの友だち |
位置情報をオンにすると、近くにいるLINEユーザーを友だちに追加することができます。(プライバシー設定に注意しましょう) |
友達管理
-
表示名変更: 友達の表示名を変更することで、自分にとって分かりやすい名前に変更できます。
-
ブロック: 特定のユーザーからのメッセージや通話をブロックすることができます。
-
削除: 友だちリストからユーザーを削除することができます。
-
非表示: トーク履歴を非表示にすることができます。トーク自体は削除されません。
これらの機能を活用することで、LINEの友達関係をより快適に管理できます。
(1) 友だちのLINEアカウントを他の友だちに紹介
友だちのLINEアカウントを別の友だちに紹介したい場合、ID検索で検索する方法もありますが、IDを知らない場合も多いでしょう。また、ID検索ができないケースもあります。そんな時に便利なのが、トーク画面から簡単に友だちのアカウントを共有できる機能です。
紹介したい友だちのトーク画面を開き、「+」マークをタップします。表示されるメニューから「連絡先」を選択し、さらに「LINE友だちから選択」をタップします。
友だちのリストが表示されるので、紹介したい友だちにチェックを入れ、「送信」ボタンをタップします。
選択した友だちの連絡先がトーク画面に送信されます。トーク内の連絡先をタップすると、紹介された友だちのプロフィール画面が開き、そこから友だちに追加できます。公式アカウントも紹介できるので、クーポン情報を共有したい場合などにも役立ちます。
|
手順 |
操作 |
|---|---|
|
1 |
紹介したい友だちのトーク画面を開き、「+」マークをタップ |
|
2 |
メニューから「連絡先」を選択 |
|
3 |
「LINE友だちから選択」をタップ |
|
4 |
紹介したい友だちにチェックを入れ、「送信」ボタンをタップ |
|
5 |
トーク画面に表示された連絡先をタップすると、プロフィール画面が開き、友だちに追加可能 |
(2) ブロックされたかを確認する方法
LINEでブロックされているかを確認する方法はいくつかあります。確実な方法から、相手に気づかれにくい方法まで、状況に応じて使い分けられます。
|
方法 |
確実性 |
バレにくさ |
|---|---|---|
|
スタンププレゼントを試みる |
やや低い |
高い |
|
グループトークを作成する |
高い |
低い |
|
その他の状況証拠 |
低い |
高い |
スタンププレゼントを試みる方法は、相手にメッセージを送ることなく確認できるため、相手に気づかれにくいのがメリットです。ただし、相手が既に同じスタンプを持っている場合は判断が難しくなります。
グループトークを作成する方法は、最も確実な方法ですが、相手にブロック確認の意図が伝わりやすいというデメリットがあります。
その他の状況証拠としては、メッセージの既読がつかない、1対1のトークは未読なのにグループトークでは既読がつく、などが挙げられます。しかし、これらの状況はブロック以外にも原因が考えられるため、確実な判断材料とはいえません。
それぞれの方法にはメリット・デメリットがあるため、状況に応じて最適な方法を選択することが重要です。
(3) 友だちを削除する方法
LINEで友達を削除する方法には、大きく分けて3つの種類があります。それぞれの方法と効果を理解し、状況に応じて適切な方法を選択しましょう。
|
方法 |
効果 |
相手に通知 |
|---|---|---|
|
リストから削除 |
自分の友達リストから相手を削除 |
届かない |
|
ブロックしてから削除 |
相手との関係を完全に断つ |
届かない |
|
非表示にしてから削除 |
友達リストから一時的に相手を隠す |
届かない |
-
リストから削除:
自分の友達リストから相手を削除する場合、相手からのメッセージ受信などは引き続き可能です。削除しても相手に通知は届きません。友達リストを開き、削除したい相手の名前を長押しし、「削除」をタップするだけで完了します。 -
ブロックしてから削除:
相手をブロックした上で削除すると、相手からのメッセージや通話が完全に届かなくなります。ブロックと削除は別の手順で行います。まず友達リストから相手をブロックし、次に設定画面のブロックリストから削除します。 -
非表示にしてから削除:
非表示は友達削除とは異なり、友達リストから相手を一時的に隠す機能です。メッセージの送受信などは通常通り行えます。非表示にした友達は、設定画面の非表示リストから削除できます。
それぞれの方法によって効果が異なるため、よく理解した上で適切な方法を選択することが重要です。
(4) 自分や友だちの表示名を変更する方法
LINEで友だちをたくさん追加していくと、誰だかわかりにくい名前で登録されている友だちもいるかもしれません。
そんなときは、自分が見やすいように友だちの表示名を変更することができます。
変更した名前は自分のLINEアプリにだけ表示されるので、相手に知られる心配もありません。
本名ではないニックネームで登録されている友だちや、複数の友だちを同じ名前で登録している場合などに便利です。
また、友だちだけでなく、自分の表示名も変更できます。
|
項目 |
説明 |
|---|---|
|
変更できる名前 |
友だちの表示名、自分の表示名 |
|
変更後の名前の表示範囲 |
自分のLINEアプリのみ |
|
相手に通知されるか |
通知されない |
友だちの表示名を変更する手順は以下の通りです。
-
LINEアプリを起動し、「ホーム」タブを開きます。
-
画面上部の「友だち」をタップします。
-
表示名を変更したい友だちの名前をタップします。
-
友だちのプロフィール画面で、名前の横にある鉛筆アイコンをタップします。
-
新しい名前を入力し、「保存」をタップします。
これで友だちの表示名の変更は完了です。
同じ手順で、自分の表示名も変更できます。
(5) LINE IDの確認・設定方法
LINEでは、IDを使って友だちを追加できます。
ここではLINE IDの確認方法と設定方法を解説します。
LINE IDの確認方法
LINEアプリを開き、以下の手順で確認できます。
-
ホーム画面右上の「設定(歯車アイコン)」をタップ
-
「プロフィール」を選択
-
「ID」欄に自身のLINE IDが表示
設定されていない場合は「未設定」と表示されます。
|
手順 |
操作 |
|---|---|
|
1 |
ホーム画面右上の「設定」をタップ |
|
2 |
「プロフィール」を選択 |
|
3 |
「ID」欄を確認 |
LINE IDの設定方法
LINE IDは一度設定すると変更・削除ができません。
慎重に設定しましょう。
-
ホーム画面右上の「設定(歯車アイコン)」をタップ
-
「プロフィール」を選択
-
「ID」欄をタップ
-
IDを入力し、「使用可能か確認」をタップ
-
使用可能な場合、「保存」をタップ
これでLINE IDの設定は完了です。
|
手順 |
操作 |
|---|---|
|
1 |
ホーム画面右上の「設定」をタップ |
|
2 |
「プロフィール」を選択 |
|
3 |
「ID」欄をタップ |
|
4 |
IDを入力し、「使用可能か確認」をタップ |
|
5 |
使用可能な場合、「保存」をタップ |
便利機能・設定編:LINEをもっと自分好みにカスタマイズ
LINEには、トーク画面やプロフィールなどを自分好みにカスタマイズできる様々な機能が備わっています。ここでは、その中からいくつか代表的な機能をピックアップしてご紹介します。自分らしいLINEにカスタマイズして、より快適に利用しましょう。
(1) プロフィールのデコレーション
背景画像やアイコンを設定して、プロフィール画面をおしゃれに飾り付けることができます。
(2) スタンプの並び替え
よく使うスタンプを上位に表示させることで、スタンプ選択の手間を省き、スムーズなコミュニケーションを図ることができます。
(3) LINEの通知をオフにする方法
特定のトークルームやグループの通知をオフにすることで、不要な通知に煩わされることなく、集中したい時に役立ちます。
(4) 送信音・通知音オフ
個別のトークルームや、LINE全体で通知音をオフにすることができます。
(5) LINE着せ替えで個性を演出!
LINEの公式ストアから、様々なデザインの着せ替えテーマをダウンロードして適用することができます。
(6) トークを非表示にする方法
特定のトークルームを非表示にすることで、プライバシーを守ることができます。
(7) パスコードを設定してセキュリティ対策
パスコードを設定することで、LINEアプリへのアクセスを制限し、セキュリティを高めることができます。
(8) フォントを変更する方法
トーク画面に表示されるフォントを変更することで、自分好みの見やすい表示にカスタマイズできます。
(9) LINEとYahoo!カレンダーを連携する方法
LINEとYahoo!カレンダーを連携させることで、予定管理をスムーズに行うことができます。
(10) LINEでChatGPTを使う方法
LINE公式アカウントを友だち追加することで、ChatGPTと会話することができます。
(11) LINE PLACEを活用しよう
LINE PLACEは、飲食店や商業施設などのスポット情報を検索・共有できるサービスです。
(12) パソコンでLINEを使う方法
パソコン版のLINEアプリをインストールすることで、パソコンからでもLINEを利用することができます。
(1) プロフィールのデコレーション
LINEのプロフィールは、自分の個性を表現できる大切な場所です。単なる名前やアイコンだけでなく、様々な方法でデコレーションすることで、より魅力的なプロフィールを作成できます。ここでは、プロフィールを彩る様々なデコレーション方法をご紹介します。
|
デコレーション要素 |
説明 |
|---|---|
|
プロフィール画像 |
自分の顔写真や好きな画像を設定できます。季節や気分に合わせて変更するのもおすすめです。 |
|
プロフィール背景 |
背景画像を設定して、プロフィール全体を華やかに彩ることができます。好きなキャラクターや風景写真など、自分の好みに合わせて設定しましょう。 |
|
名前 |
名前欄には、本名だけでなくニックネームや絵文字を使うことも可能です。 |
|
ステータスメッセージ |
現在の気分や近況などを自由に書き込めます。好きな歌詞や名言を載せるのも良いでしょう。 |
|
誕生日 |
誕生日を設定しておくと、友だちに誕生日を知らせることができます。誕生日当日は、友だちからメッセージが届くかもしれません。 |
これらの要素を組み合わせて、自分らしいオリジナルのプロフィールを作成しましょう。定期的にデコレーションを変更することで、友だちに新鮮な印象を与えることもできます。
(2) スタンプの並び替え
LINEでは、購入したスタンプや、お気に入りのスタンプを自由に並び替えることができます。よく使うスタンプを上部に配置することで、トーク画面でスタンプを選択する際の手間を省き、よりスムーズなコミュニケーションを可能にします。
スタンプの並び替えは、とても簡単です。
|
端末 |
操作方法 |
|---|---|
|
iPhone |
「設定」>「スタンプ」>「マイスタンプ」>右上の「編集」をタップ > 並び替えたいスタンプの右側にある三本線をドラッグ&ドロップ |
|
Android |
「設定」>「スタンプ」>「マイスタンプ」>右上の︙をタップ >「編集」をタップ > 並び替えたいスタンプの右側にある三本線をドラッグ&ドロップ |
並び替えが完了したら、「完了」または「保存」をタップするのを忘れずに行ってください。
上記の手順で、お気に入りのスタンプをいつでもすぐに使えるように配置し、LINEでのコミュニケーションをより快適にしましょう。
(3) LINEの通知をオフにする方法
LINEには、メッセージのやり取り以外にも、様々なサービスから通知が届きます。これらの通知は、状況によっては不要な場合もあります。そこで、本記事ではLINEの通知をオフにする方法について解説します。
LINEの通知オフ設定は、大きく分けて以下の4つの範囲で設定が可能です。
|
通知オフの範囲 |
説明 |
|---|---|
|
全通知 |
メッセージやLINE関連アプリなど、あらゆる通知をオフにする |
|
個別通知 |
特定の友達やグループからのメッセージ通知のみをオフにする |
|
LINE連動アプリの通知 |
LINEゲームなどの関連アプリからの通知のみをオフにする |
|
一時停止 |
全ての通知を一時的に停止する |
自分に必要な範囲を選択して通知をオフにすることで、不要な通知に煩わされることなくLINEを利用できます。
例えば、会議中などは一時停止機能を使って全ての通知をオフにしたり、特定のグループの通知が頻繁に届いて気になる場合は、個別通知をオフにするなど、状況に応じて使い分けましょう。
それぞれの具体的な設定方法は、LINEアプリの設定画面から行うことができます。通知設定画面を開き、オフにしたい範囲を選択して設定を変更しましょう。
(4) 送信音・通知音オフ
LINEのメッセージを送受信する際の通知音は、時と場合によってはオフにしたいものです。
この項目では、LINEの通知音設定をオフにする方法を紹介します。
iPhoneとAndroidでは設定方法が異なります。
iPhoneの場合は、LINEアプリ内で設定できます。
Androidの場合は、端末の設定で変更します。
|
OS |
設定手順 |
|---|---|
|
iPhone |
LINEアプリ>設定>通知>アプリ内サウンドをオフ |
|
Android |
端末の設定>アプリ>LINE>通知>サウンドをオフ |
また、一時的に通知音をオフにしたい場合は、マナーモードに切り替えるという方法もあります。
iPhoneでは端末側面のスイッチで、Androidでは音量ボタンからマナーモードに設定できます。
ただし、マナーモードにすると、LINE以外のアプリの通知音もオフになりますのでご注意ください。
状況に応じて適切な設定を行い、快適にLINEを利用しましょう。
(5) LINE着せ替えで個性を演出!
LINE着せ替えは、トーク画面の背景やアイコンなどを変更できる機能です。LINEにはプリインストールされた着せ替え以外にも、LINE STOREで購入できる様々なデザインの着せ替えが豊富に揃っています。
LINE着せかえの魅力は、以下の通りです。
-
トーク画面をおしゃれにカスタマイズできる
-
気分に合わせて着せ替えを変更できる
-
好きなキャラクターやアーティストの着せ替えで個性を表現できる
-
トーク画面が見やすくなる場合もある
さらに、LINEには「ローテーション機能」があり、設定した複数の着せ替えを自動的に切り替えることができます。時間帯や気分に合わせて着せ替えを変えたい場合に便利です。
|
設定手順 |
説明 |
|---|---|
|
1. ホームタブ右上の[設定]をタップ |
|
|
2. 下にスクロールし[着せかえ]をタップ |
|
|
3. [マイ着せかえ]をタップ |
|
|
4. ローテーションしたい順番に着せかえを選び、[更新頻度]をタップ |
|
|
5. 設定したい頻度を選び、[適用する]をタップ |
|
この機能を使うことで、例えば、昼間は明るいデザイン、夜は落ち着いたデザインなど、時間帯に合わせて自動で着せ替えが切り替わるように設定できます。毎日同じ着せ替えに飽きてしまった方にもおすすめです。
LINEスタンプ プレミアムに加入すると、豊富な種類の着せ替えが使い放題になります。色々な着せ替えを試してみたい方は、ぜひ検討してみてください。
(6) トークを非表示にする方法
LINEのトークルームを非表示にすることで、トーク一覧から特定のトークを隠すことができます。非表示にしてもトーク履歴は削除されず、後から再表示することも可能です。トークルームを非表示にする方法は以下の通りです。
|
方法 |
手順 |
|---|---|
|
個別で非表示にする方法 |
1. 該当のトークルームを長押しする |
|
まとめて非表示にする方法 |
1. トーク画面上部の三本線マークをタップ |
個別での非表示設定は、すぐにトークを隠したい場合に便利です。長押し操作に加えて、トークルームを左にスライドして表示されるメニューからも非表示にできます。ただし、スライド操作では誤って削除してしまう可能性があるので注意が必要です。
まとめて非表示にする方法は、複数のトークルームを一度に非表示にしたい場合に効率的です。トークルームを整理したい際に活用できます。
非表示にしたトークルームは、後から「設定」→「友だち」→「非表示リスト」から再表示できます。また、友だちリストから該当の友だちを選択し、「トーク」をタップすることでも再表示が可能です。
(7) パスコードを設定してセキュリティ対策
LINEアプリには個人情報が多く含まれています。万が一、スマホを紛失したり、誰かに見られたりした場合に備えて、セキュリティ対策は必須です。LINEアプリには「パスコードロック」機能があり、これを使うことでアプリを開く際にパスワードの入力を必須にすることができます。
パスコードロックを設定するメリットは、LINEアプリへのアクセス制限です。スマホ本体のロックとは別に、LINEアプリ自体にもロックをかけることで、二重のセキュリティ対策となります。
また、小さなお子様がいる家庭では、お子様による誤操作を防ぐのにも役立ちます。
パスコードロックを設定すると、LINEアプリを起動する度にパスコードの入力を求められます。
設定方法は以下の通りです。
|
手順 |
内容 |
|---|---|
|
1 |
LINEアプリを起動し、「ホーム」画面右上の設定(歯車アイコン)を開きます。 |
|
2 |
「プライバシー管理」を選択します。 |
|
3 |
「パスコードロック」をオンにします。 |
|
4 |
設定したいパスコードを入力し、確認のためもう一度入力します。 |
パスコードは忘れないようにしっかり覚えておきましょう。もし忘れてしまった場合は、LINEアプリをアンインストールして再インストールする必要があります。ただし、この操作を行うとトーク履歴が全て削除されてしまうので注意が必要です。日頃からトーク履歴のバックアップを取っておくことをお勧めします。
またFace IDやTouch IDも利用可能です。パスコードを設定後、再度「設定」>「プライバシー管理」に進み、表示される設定項目でオンにすることで利用できます。
(8) フォントを変更する方法
LINEのフォントは、Android端末では変更できますが、iPhoneでは変更できません。Android端末でLINEのフォントを変更する方法は以下の通りです。
|
手順 |
内容 |
|---|---|
|
1 |
LINEアプリを開き、ホーム画面右上の歯車アイコンをタップして設定を開きます。 |
|
2 |
設定画面を下にスクロールし、「トーク」をタップします。 |
|
3 |
トーク設定画面にある「フォント」をタップします。 |
|
4 |
フォント一覧が表示されるので、好きなフォントを選び、「適用」をタップします。 |
フォントを変更すると、トーク画面やタイムラインなど、LINEアプリ内のほぼすべてのテキスト表示に反映されます。ただし、一部のフォントは適用されない場合があります。
なお、LINEのフォント変更機能はAndroid版のみの提供となっており、iPhone版LINEアプリではフォントを変更することはできません。iPhoneユーザーの方は、端末自体のフォント設定を変更することで、間接的にLINEの表示フォントを変更できます。
(9) LINEとYahoo!カレンダーを連携する方法
LINEとYahoo!カレンダーを連携すれば、LINEアプリ上でスケジュール管理がより便利になります。ここでは、その連携方法とメリット、注意点などを解説します。
連携の最大のメリットは、LINEの友だちと予定を簡単に共有できることです。友だちとの予定調整がスムーズになり、予定の変更などもリアルタイムで共有できます。
連携はLINEアカウントとYahoo! JAPAN IDを紐づけることで実現します。LINEアプリのホームタブ画面右上にある設定(歯車アイコン)から「account center」に進み、画面の指示に従って操作すれば簡単に連携できます。
|
項目 |
説明 |
|---|---|
|
連携アカウント |
1つのYahoo! JAPAN IDに対して、1つのLINEアカウントを連携できます。 |
|
解除方法 |
設定 > account center から連携を解除できます。 |
|
注意点 |
友だちと共有するには、相手もLINEアカウントとYahoo! JAPAN IDを連携している必要があります。 |
また、カレンダー上での表示名を自由に設定できるため、状況に応じて使い分けることができます。プライベートの予定はニックネームで、仕事の予定は本名で表示するなど、柔軟な設定が可能です。
(10) LINEでChatGPTを使う方法
LINEでChatGPTを使うには、主に二つの方法があります。一つはOpenAIが提供するChatGPTの公式LINEアカウントを友だち追加する方法、もう一つはMicrosoft BingのAIチャット機能をLINEで利用する方法です。
|
方法 |
メリット |
デメリット |
|---|---|---|
|
ChatGPT公式LINEアカウント |
利用が簡単 |
機能が制限される場合がある |
|
Microsoft Bing連携 |
高機能なAIチャットが利用可能 |
設定に手間がかかる |
ChatGPT公式LINEアカウントを追加する方法は、LINEアプリ内で「ChatGPT」を検索し、該当のアカウントを友だち追加するだけです。友だち追加後は、通常のトークと同じようにメッセージを送信することで、ChatGPTと会話できます。
Microsoft BingのAIチャットをLINEで利用する方法は、少し複雑です。まず、EdgeブラウザでBing AIチャットにアクセスし、ログインします。次に、Bing AIチャットの画面右上にある「共有」ボタンをクリックし、表示されるQRコードをLINEアプリで読み取ります。これにより、Bing AIチャットがLINEのトーク画面に表示され、利用できるようになります。
どちらの方法も、ChatGPTの基本的な機能は利用可能です。自分に合った方法を選択し、LINEでChatGPTを活用しましょう。
(11) LINE PLACEを活用しよう
LINE PLACEは、2022年4月から新しく始まったLINEの新機能です。実質的にLINE版のGoogleマップのようなもので、お店やスポットの情報を検索・保存・共有できるサービスです。
LINE PLACEには、主に以下の3つの機能があります。
-
スポットの検索:フリーワード、カテゴリー、地図からお店や施設を検索できます。検索結果には、営業時間、電話番号、住所、口コミなどの詳細情報が表示され、LINEの友だちと共有することも可能です。
-
スポットの保存:気になるお店やスポットを保存しておけば、後から簡単にアクセスできます。保存したスポットは、一覧で確認したり、地図上に表示させたり、フォルダ分けして整理したりすることも可能です。
-
スポットの共有:LINEの友だちに、お店やスポットの情報を簡単に共有できます。共有方法は、トークルーム、LINE VOOM、または他のSNSアプリから選択できます。位置情報を共有する際にLINE PLACEを利用すれば、待ち合わせ場所などを正確に伝えるのに役立ちます。
|
機能 |
説明 |
|---|---|
|
スポットの検索 |
フリーワード、カテゴリー、地図からお店や施設を検索 |
|
スポットの保存 |
気になるお店やスポットを保存、後から簡単にアクセス |
|
スポットの共有 |
LINEの友だちに、お店やスポットの情報を共有 |
これらの機能を活用すれば、お出かけ前の情報収集や、旅行プランの作成、友人との情報共有などがスムーズに行えます。LINE PLACEをぜひ活用して、日々の生活をより便利で豊かなものにしてみてください。
(12) パソコンでLINEを使う方法
パソコンでLINEを使うには、いくつか方法があります。スマホのようにアプリをインストールして使う方法や、ブラウザから利用する方法など、自分に合った方法を選べます。それぞれの特徴を理解して、快適なLINEライフを送りましょう。
パソコンでLINEを使う方法には、主に以下の3つの方法があります。
|
方法 |
説明 |
メリット |
デメリット |
|---|---|---|---|
|
デスクトップアプリ版 |
Windows版とMac版の専用アプリをインストールして使います。 |
機能が豊富で安定した動作 |
インストールが必要 |
|
Chrome拡張機能版 |
Chromeブラウザに拡張機能を追加して使います。 |
ブラウザで手軽に利用可能 |
デスクトップアプリ版より機能が少ない場合も |
|
ブラウザ版(LINE Lite) |
ブラウザでLINE Liteのページにアクセスして使います。 |
インストール不要でどこでも利用可能 |
一部の機能が制限される場合も |
自分に合った方法を選んで、パソコンでもLINEを快適に使いましょう。例えば、常にパソコンでLINEを使う方はデスクトップアプリ版がおすすめです。手軽に利用したい方はChrome拡張機能版、インストールせずに使いたい方はブラウザ版を検討してみてください。
まとめ:LINEの裏技をマスターして、コミュニケーションをもっと豊かに!
この記事では、LINEをより便利に活用するための様々な裏技を紹介しました。メッセージの送信取消や既読をつけずにメッセージを確認する方法など、トークに関するTipsから、写真・動画、通話、友達管理、そしてLINE全体の便利機能・設定まで、幅広く解説しました。
|
分類 |
内容 |
|---|---|
|
トーク編 |
メッセージの送信取消、既読をつけずに確認、Keepメモ活用など |
|
写真・動画編 |
保存期間と期限切れへの対処法、スクショ、加工方法など |
|
通話編 |
画面共有、通話保留、通話機能テスト |
|
友達管理編 |
友達紹介、ブロック確認、表示名変更など |
|
便利機能・設定編 |
プロフィールデコレーション、通知オフ、着せ替え、セキュリティ対策など |
これらの裏技を活用することで、LINEでのコミュニケーションをよりスムーズに、そして豊かにすることが可能です。例えば、メッセージの送信取消機能は誤送信の際に役立ち、既読をつけずにメッセージを確認する方法は、忙しい時でも相手に失礼なくメッセージの内容を把握できます。また、LINEと他のアプリとの連携や、セキュリティ対策など、LINEをより便利に、そして安全に使うための情報も紹介しました。
これらの機能を使いこなすことで、日々のコミュニケーションを円滑にし、より快適なLINEライフを送ることができるでしょう。ぜひ、この記事で紹介した裏技を活用してみてください。