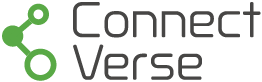こちらの機能では、LINE Official Account Managerで作成したショップカードのポイント付与QRを利用してConnectVerseで来店データを取得することができます。
来店データをうまく活用すれば、来店したことがあるユーザーを対象としたキャンペーンなどが行えます。リピーターの獲得にも役立ちます。
ショップカードのポイント付与QRとは
LINEには来店や商品購入に応じてポイントを付与し、ポイントがたまると割引やプレゼントなどの特典を用意する「ショップカード」という機能があります。
そのショップカードを利用することで、紙で管理していたポイントカードをデジタル管理することが可能になります。
さらに!ConnectVerseでショップカードのポイント付与QR画像を登録し、発行される測定用QRコードを利用すれば、「ポイント付与」+「来店データに応じて顧客アプローチ」が可能になります!
ポイント付与QR画像の取得方法
ポイント付与QR画像はLINE Official Account Managerでダウンロードすることができます。
LINE Official Account Managerでポイント付与設定を作成または、作成済みの設定を選択する。
※ショップカードを作成していない場合は先にショップカードを作成してください。
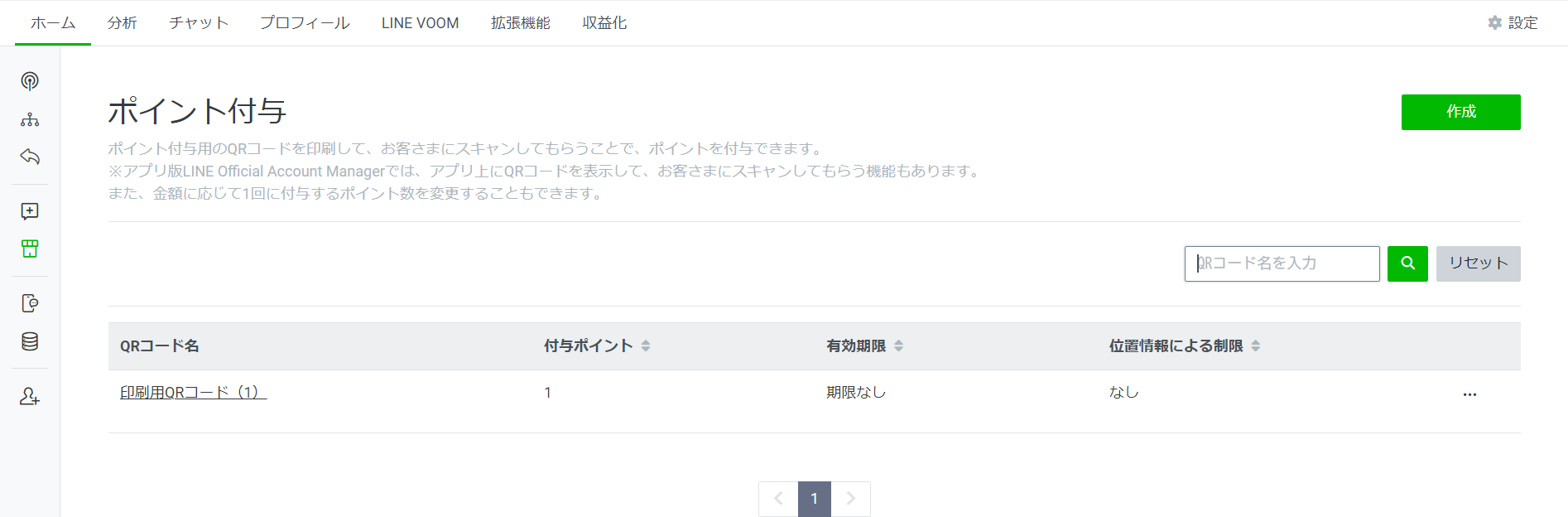
「保存してファイルを表示する」ボタンをクリック
設定が完了したら「保存してファイルを表示する」ボタンをクリックしてください。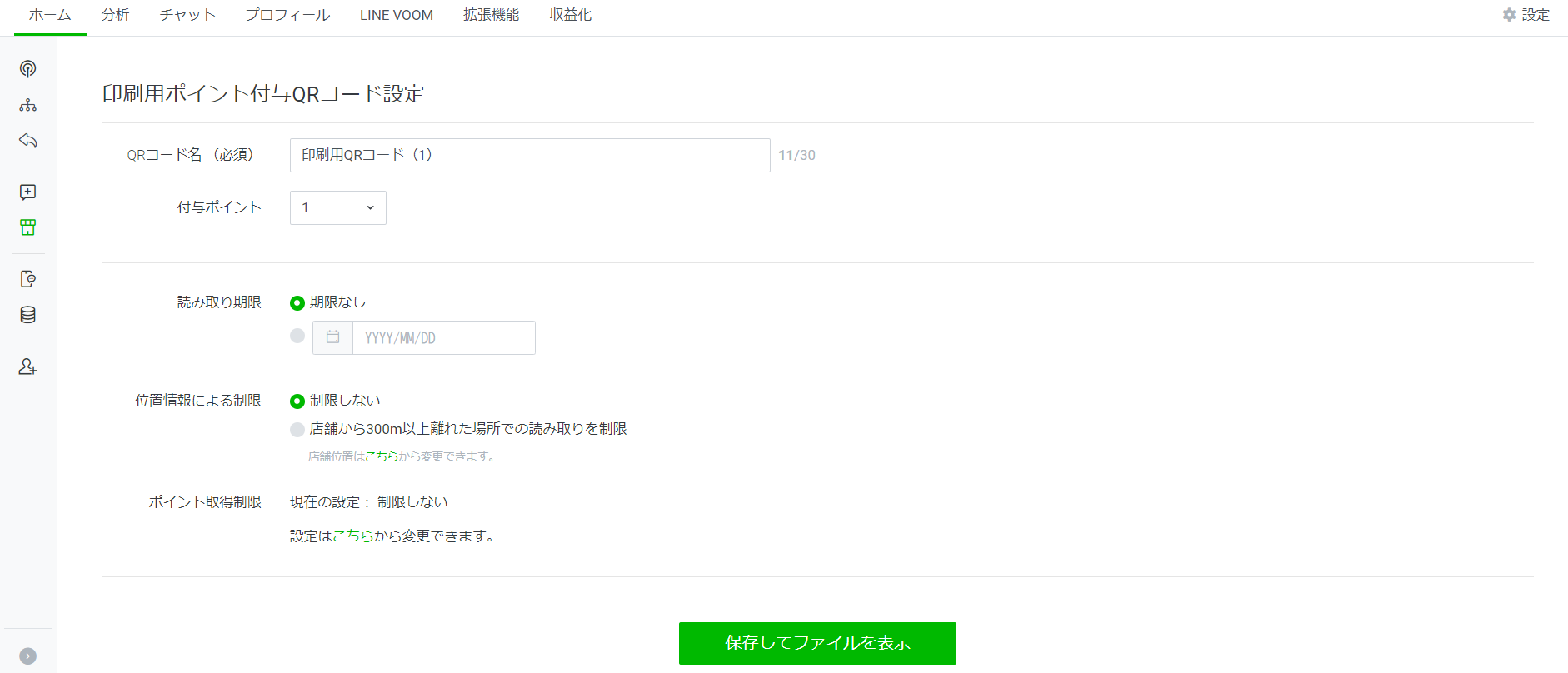
QRコード画像をクリックして画像ファイルをダウンロード
表示された画面のQRコードを選択してQR画像ファイルをダウンロードしましょう!
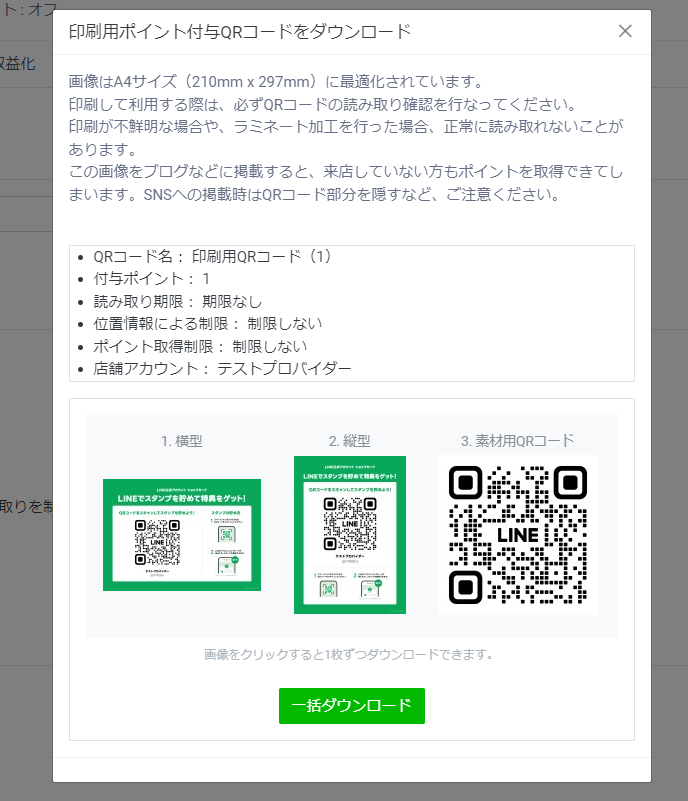
これでConnectVerseのショップカード機能を利用するのに必要なポイント付与QR画像の準備は完了です!あとはConnectVerse管理画面でその画像を登録するだけです!
測定用ポイント付与QR画像を取得
LINE Official Account Managerでポイント付与QR画像を取得した後は、ConnectVerseの管理画面で測定用ポイント付与QRコードを発行しましょう!
測定用ポイントQRコードを取得するための設定をご説明します。
設定
サイドメニューから「ショップカード」を選択してショップカード画面を開き、「新規登録」ボタンをクリック
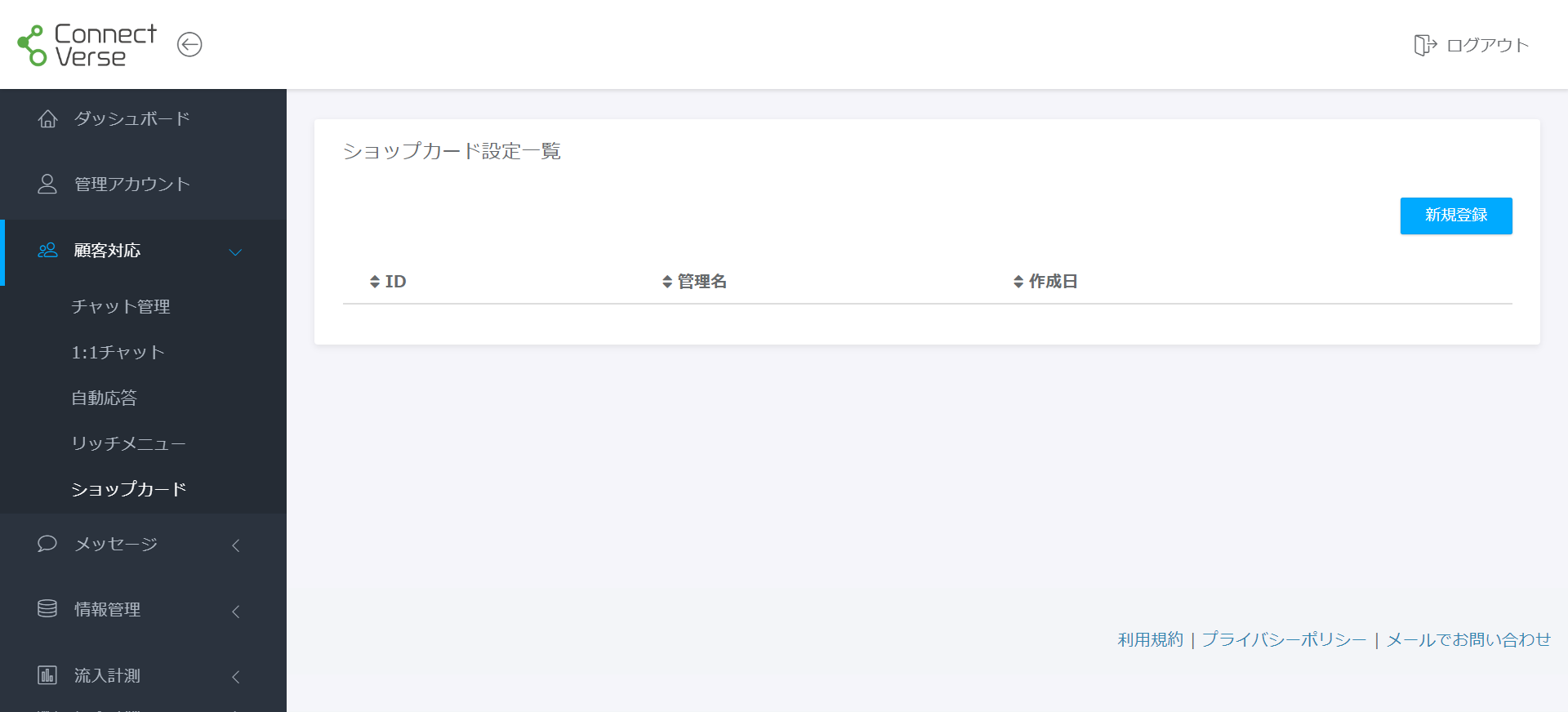
新規登録画面で設定を行う
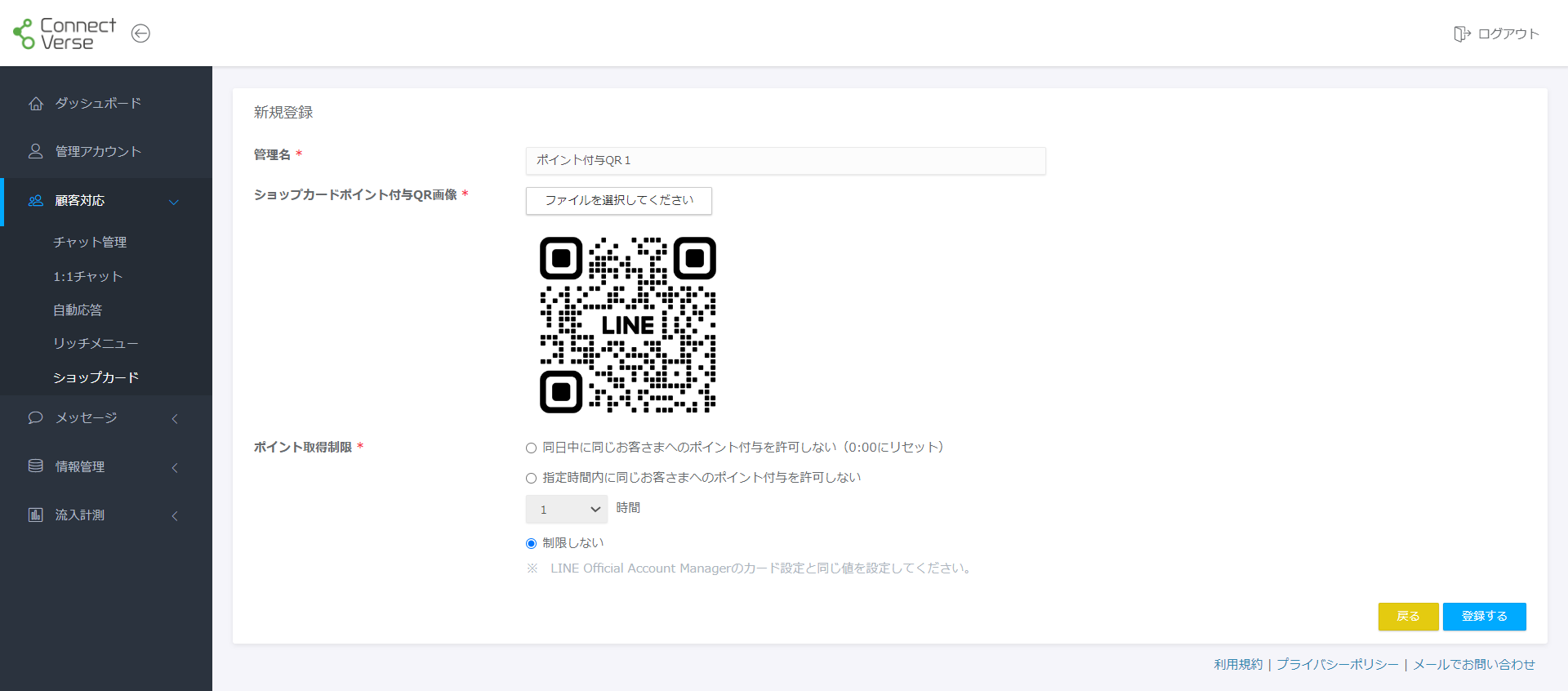
・「管理名」
管理用の名前です。ユーザーには表示されません。
・「ショップカードポイント付与QR画像」
LINE Official Account Managerでダウンロードしたポイント付与QR画像を選択してください。
・「ポイント取得制限」
LINE Official Account Managerのカード設定と同じ値を設定してください。
これで計測用ポイントQRコードの設定は完了です。
計測用ポイントQRコード画像をダウンロード
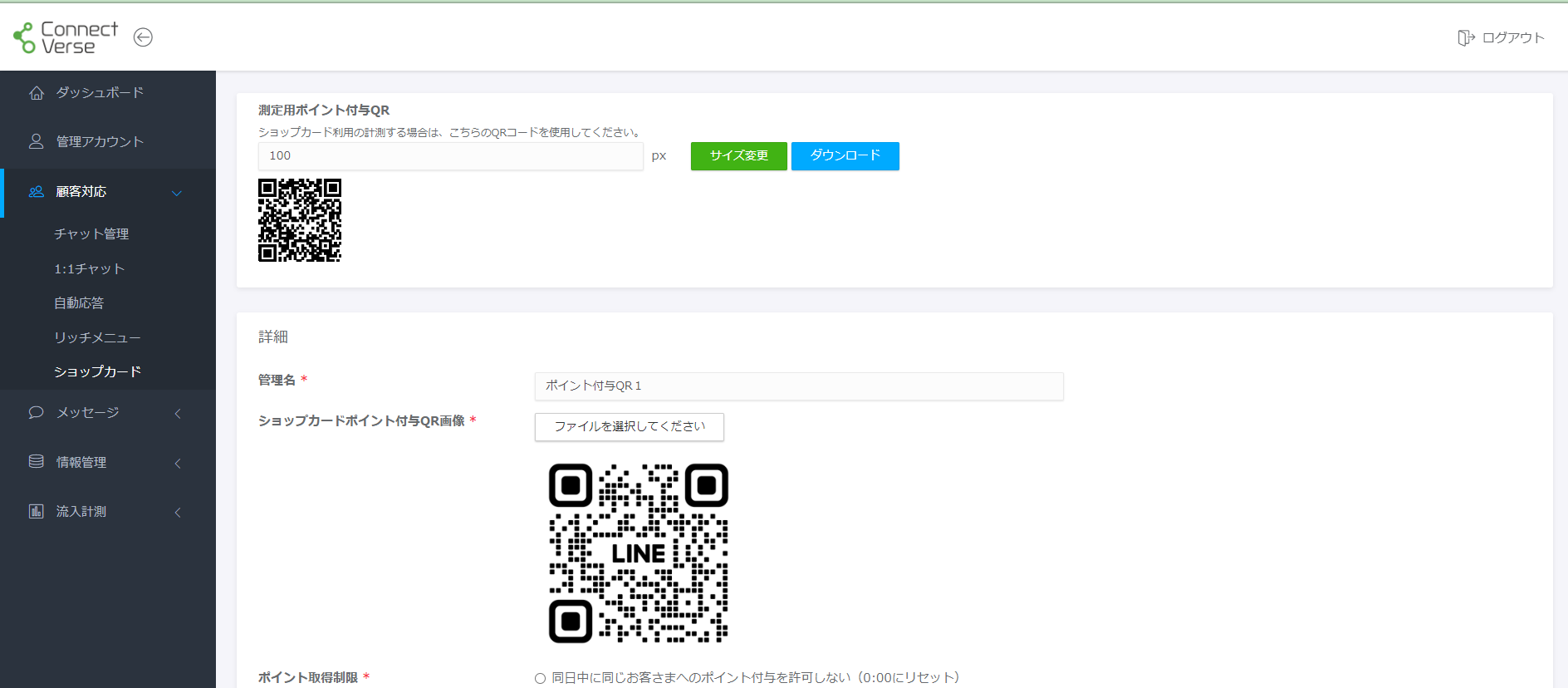
作成した設定をクリックして詳細画面を開き画面上部の「測定用ポイント付与QR」をダウンロードしてください!サイズを変更してダウンロードすることも可能です!
あとは店舗のポスターなどにQR画像をのせ、ユーザーに読み取ってもらうことで「ポイントの付与」と「来店データの取得」ができるようになります!
来店データの利用例
ConnectVerseの「ともだちリスト」と「ステップ配信」機能で最終来店データからメッセージ配信やユーザーの絞り込みができるようになります。
例えば「ともだちリスト」機能で最終来店履歴があるユーザーを絞り込んだユーザーにタグをつけ、そのタグ専用のリッチメニューを設定することで来店者だけに特別なリッチメニューを表示することができます。
また、「ステップ配信」機能を利用して「来店から1か月経過しているユーザー」に対して再来店したくなるようなメッセージを自動で配信することも可能です!
ConnectVerseのショップカード機能をうまく利用して、リピーターを獲得しましょう!